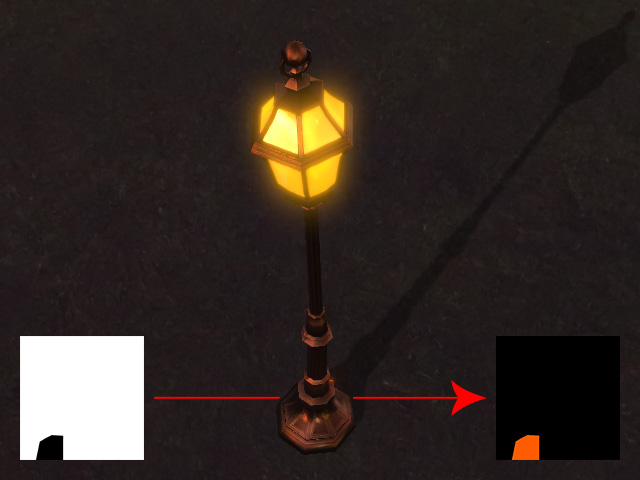Copying and Pasting Textures (New for v3.04)
There are two aspects to copy and paste textures across channels. However, currently, it only supports characters, props and accessories.
Across Objects (Characters, Props or Accessories)
- Apply two different objects (in this case, a character and a sofa).

- Select one of the object and access its Texture Settings section; pick the source texture channel.
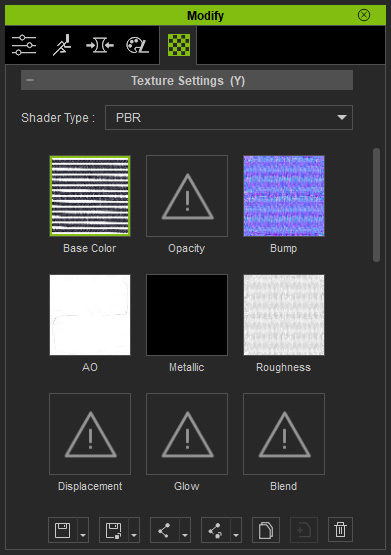
- Click the Copy button.

You can alternatively right click on the channel and execute the Copy command from the right-click menu.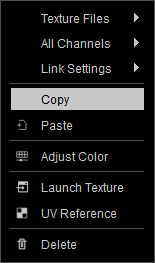
- Select the other object and select the target texture channel for pasting.
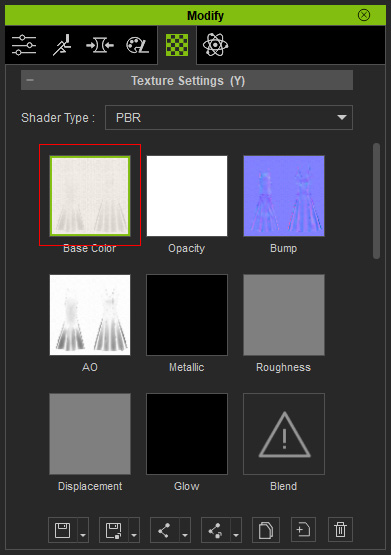
- Click the Paste button to paste the source texture into this channel.

You can alternatively right click on the channel and execute the Paste command from the right-click menu.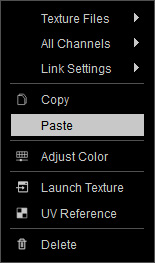
- The texture will be replaced.
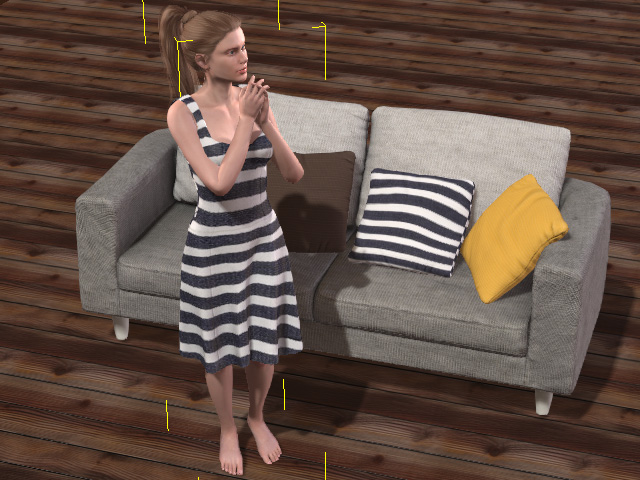
Across Channels
Another aspect is the ability to copy and past across channels of different materials.
- Apply an object to the scene (in this case, a street lamp).

- Select the object and go to the Texture Settings section in the Modify panel >> Material tab.
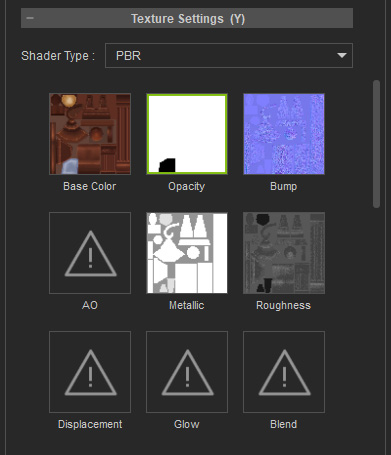
- Select one of the channel as the texture source (in this case, the Opacity channel).
- Drag and drop the texture onto target channel of the same material.
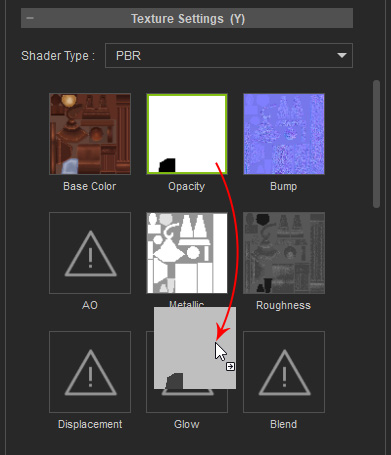
Alternatively, you can first copy the texture from the source channel with the right-click menu.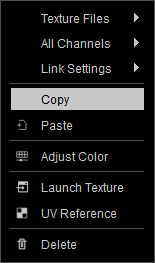
And then paste the texture to the target channel with the right-click menu.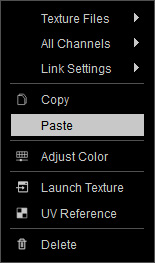
- The target channel will be filled with the source texture.
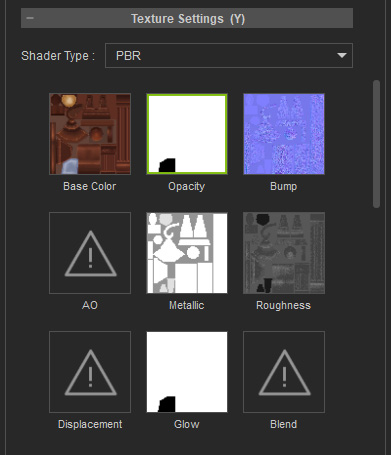
- The result displayed in the viewport:
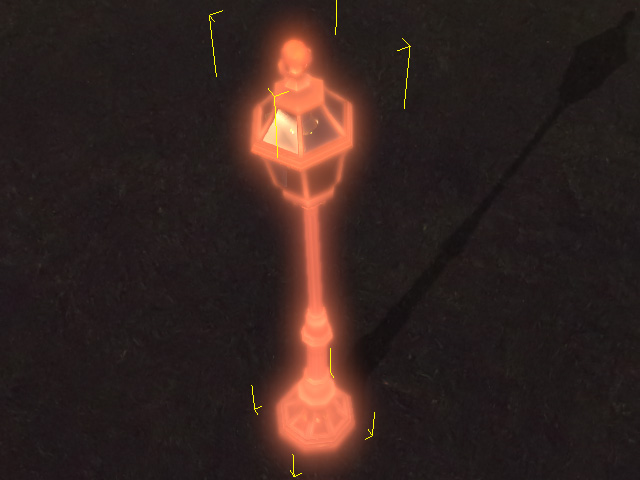
- You can then adjust the newly added texture to have the ideal effect.