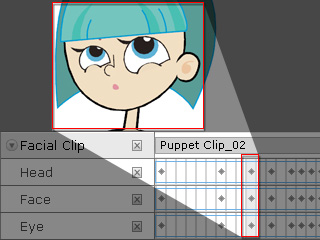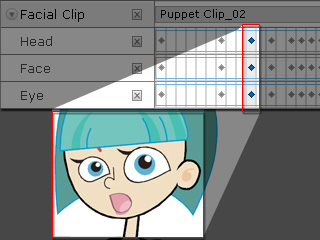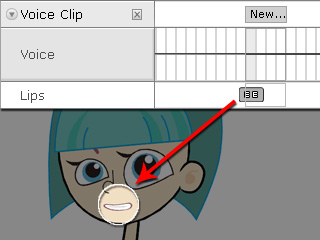
 Create Script button.
Create Script button.Click on one of the buttons to add a voice to the character.
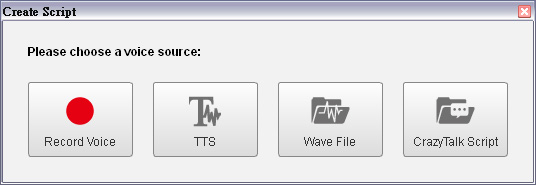
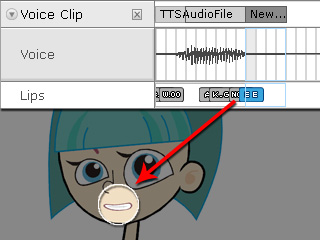
There are tracks relevant to the facial features of a character, including tracks of clips and tracks of keys. You may need to know how to use them when you wish to use the timeline for authoring animations.
When you apply voices to characters, the lip and mouth animation will be generated automatically by CrazyTalk Animator. Any lip synching keys set manually before will be kept because of the Clip and Key Priority.
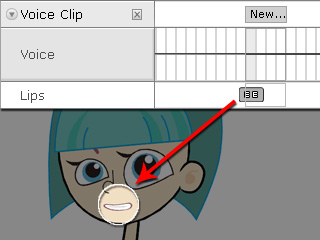
 Create Script button.
Create Script button.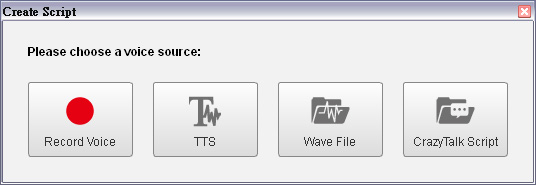
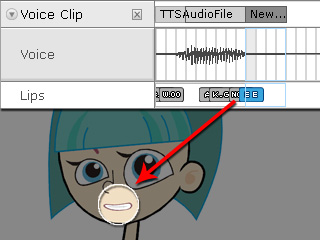
Facial expressions can be produced by two different data types: Facial Expression Clips and Facial Expression Keys.
If you have already applied a facial expression clip to your character, Facial Expression Keys may override the expressions from the Facial Clip.
Please refer to the Clip and Key Priority section.