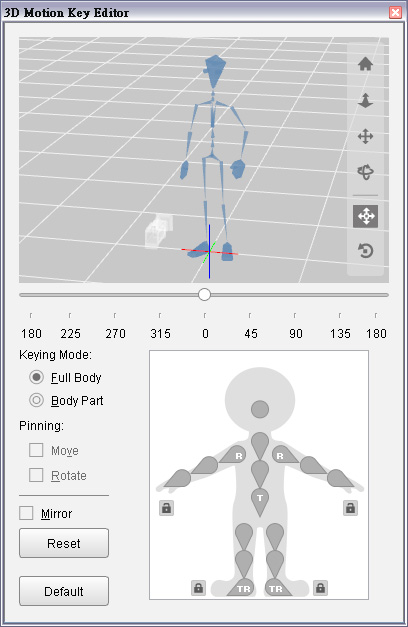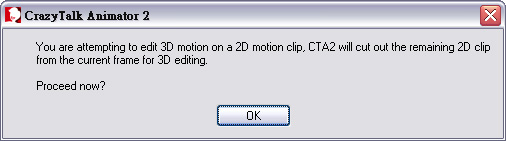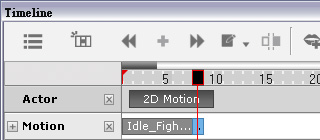Motion Section
When modifying the motions applied to actors,
you may decide whether to show the useful information dialog.
You can turn it on or off by using the Preference panel.

Show Information Dialog
When the Allow edit 3D motion on a 2D motion clip box is activated,
a dialog prompts you that the current 2D motion clip will be cut out after your editing in the 3D Motion Key Editor.
-
Apply a 2D motion clip to the actor.
-
Open the Timeline and
drag the play head to the clip where you need to do 3D motion editing.
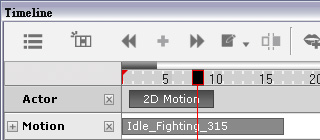
-
Click the
 3D Motion Key Editor button on the Functional Tool Bar to
access the 3D Motion Key Editor.
3D Motion Key Editor button on the Functional Tool Bar to
access the 3D Motion Key Editor.
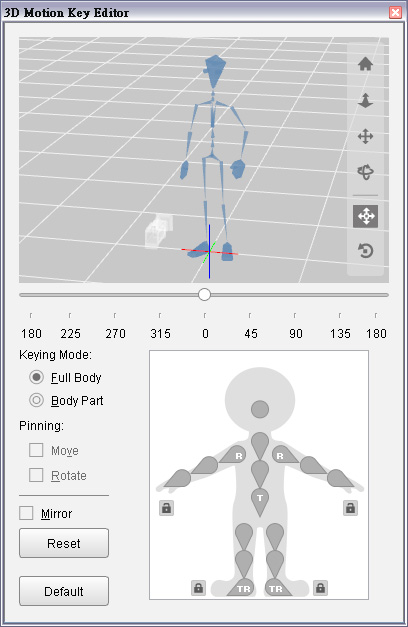
-
A dialog shows by default,
to remind you that the remaining 2D motion clip will be cut out.
You may hide this dialog by deactivating the Allow edit 3D motion on a 2D motion clip box in the Preference panel.
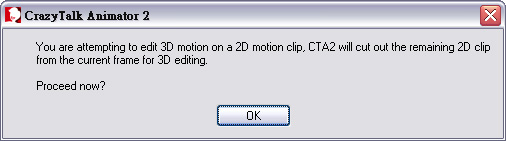
-
In order to keep the 3D Motion data,
a one-frame 3D motion clip in blue will be generated that
overrides the remaining 2D motion clip.
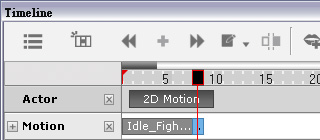


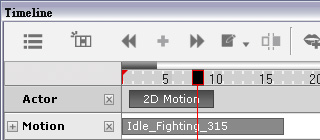
 3D Motion Key Editor button on the Functional Tool Bar to
access the 3D Motion Key Editor.
3D Motion Key Editor button on the Functional Tool Bar to
access the 3D Motion Key Editor.