

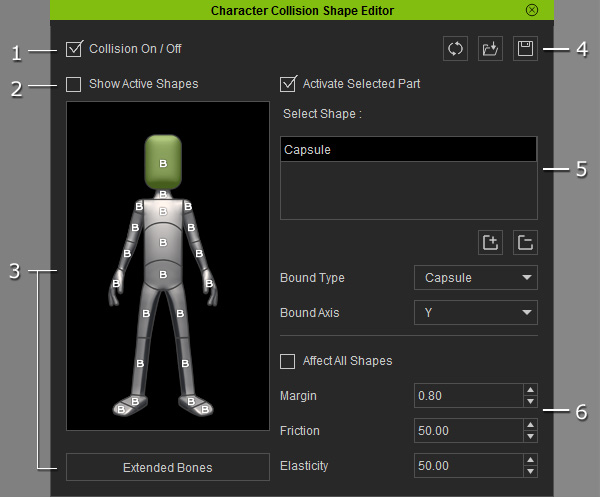
|
1. Active Collision Shape |
Activate or deactivate physics-enabled collision shapes on your character. |
|
2. Show Active Shapes |
Activate this box to show all collision shapes attached to the body parts of the currently selected character. |
|
3. Bone-selecting Pane |
In this area, you are able to select the bones of specific body parts in order to adjust the collision shape attached to them. Both regular and extended bones can be selected. |
|
4. Manipulation for Settings of Collision Shapes |
Use these three buttons to remove, reload or save the current settings of the collision shapes.
|
|
5. Adjusting Collision Shapes |
In this section, you are able to add and delete the collision shapes for selected bones, and set the dimensions of the collision shapes. Please refer to the Settings for Collision Shapes of Characters section for more information. |
|
6. Basic Parameter Settings |
In this section, you are able to set the basic parameters for the currently selected collision shape. By activating the Affect All Shapes, the current parameter values will be applied to the rest of the collision shapes that are already attached to the character's body parts. Please refer to the sections below for more information about the meanings of the parameters.
|