Customizing building styles
The Custom Style panel lets you pick a building style and tailor it to your preferences. This customization involves curating specific components in the chosen building style. Doing so can generate buildings with unique configurations.
- In the New Building window, click the “Custom Style” icon on the top right-hand corner to access the panel.
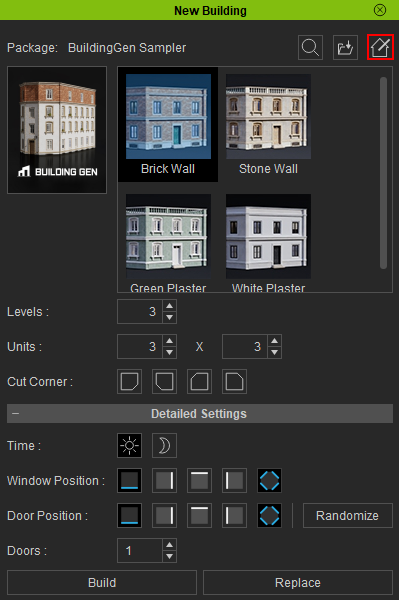
- In Style Name select which building style you want to customize.
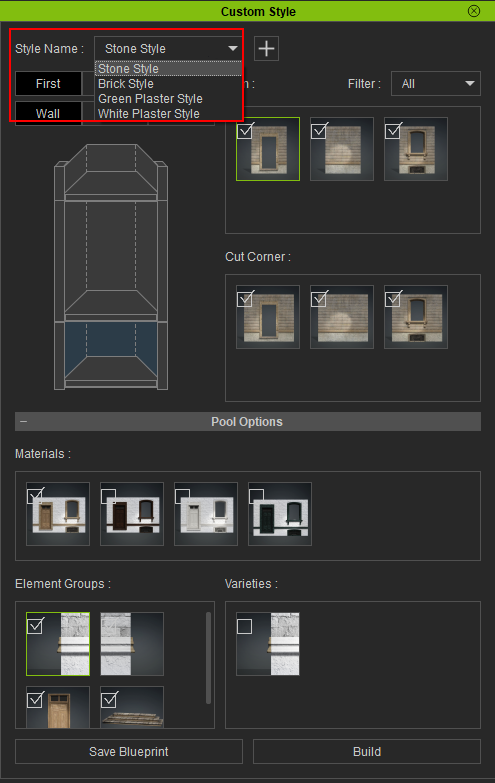
- In the Custom Style panel, only the components of the selected building style can be modified.
- Merging multiple building styles is not possible in the Custom Style panel.
- It is not possible to import external content in existing building styles.
- Choose the desired building level tab above the building diagram and the building part tab below it. The selected building parts will be highlighted in blue.
.png)
- If the chosen part features multiple material options, navigate to Pool Options > Materials and select the ones you want to retain as the default materials for the current building style.
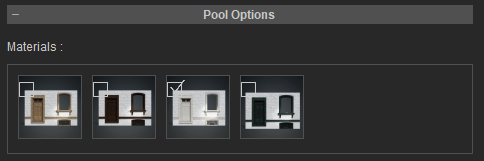
- Choose a directory within the Save As file dialog, name the iBuildingConfig file, and click Save.
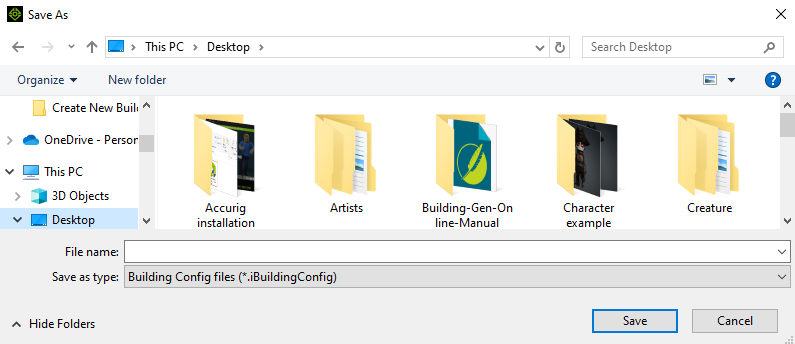
- The newly saved iBuildingConfig will be added to the New Building panel.
.png)
Note:
After the building level and part category has been chosen, select the possible permutations for Regular and Cut Corner pieces.
Regular parts selections:
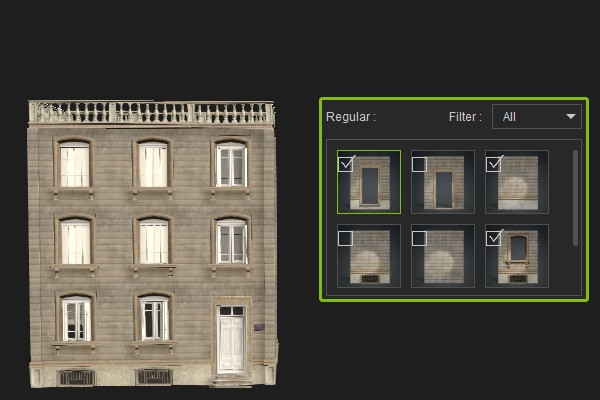
|
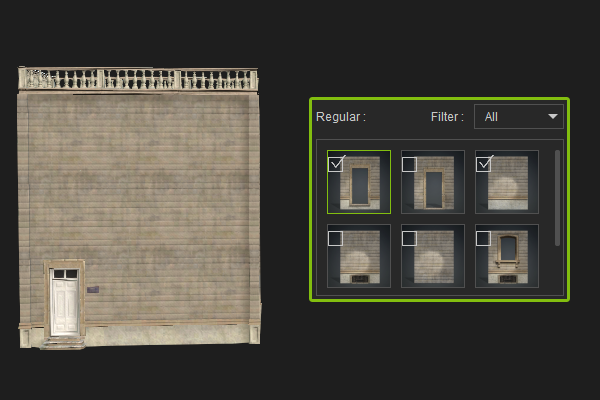
|
|
Default parts selections. |
Customized parts selections. |
Cut Corner parts selections:
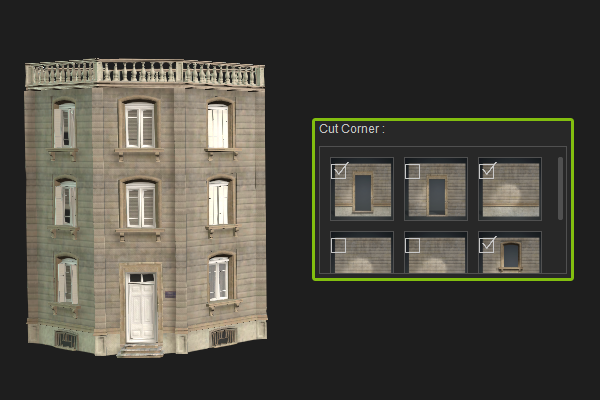
|
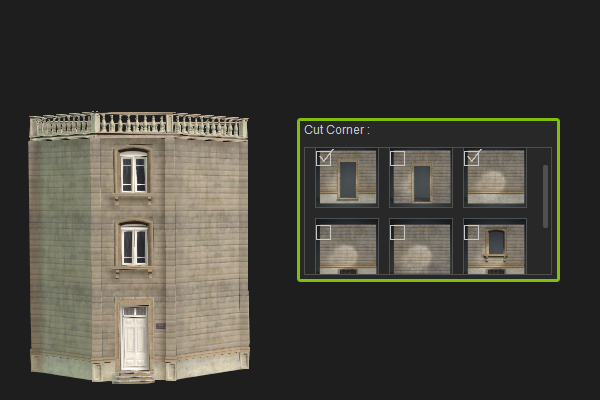
|
|
Default parts selections. |
Customized parts selections. |
.png)
|

|
|
A consistent look is achieved when each building part is given a single material. |
Multiple materials assigned to each building part can lead to mismatched colors and textures. |
Certain parts include specific “Child Elements”, such as doors or windows. You can decide whether to keep these items in the Element Groups section.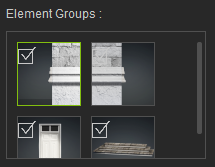
The chosen items listed in Element Groups may also include several variations. You can curate those variations in the Varieties section.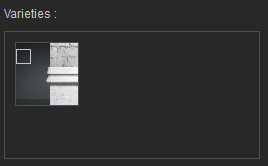
Once you have finished the selection process, click the Build button to get a preview of the building based on your settings.

If a building created via the New Building panel is present in the scene, clicking the Build button in the Custom Style panel will overwrite the building with the Custom Style settings. Otherwise, a new one will be created.
Replacing the most recently created building in the scene:
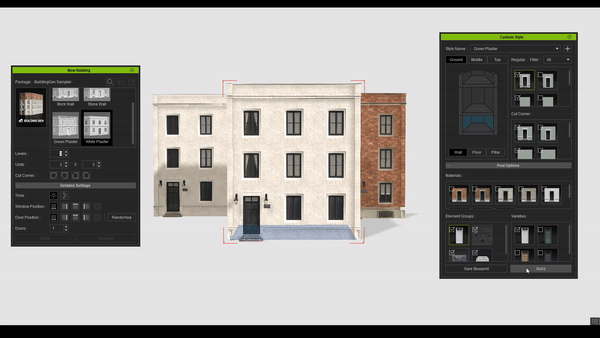
Constructing a new building using the settings in the New Building panel: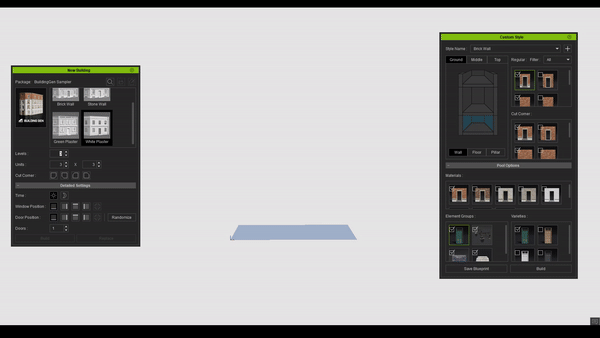
Click the Save Blueprint button to save your customization into a new iBuildingConfig file.
