Setting Lock Keys
In addition to striking poses with locks, you can also set lock keys to prevent sliding issues throughout the entire animation.
- Create or apply a character.
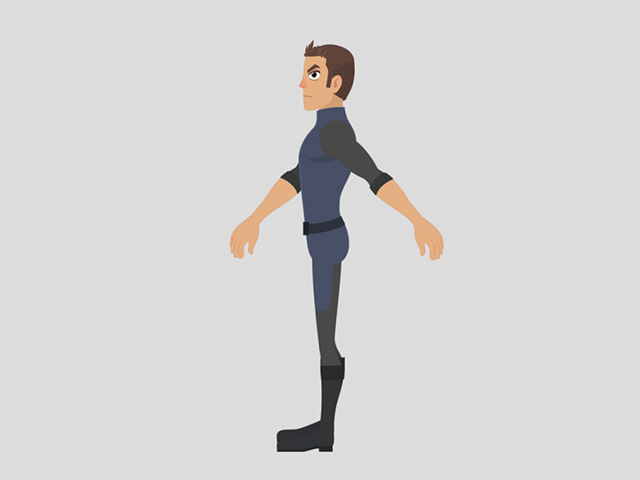
- Select the character and open the 2D Motion Key Editor, make sure the Constraints box is activated.
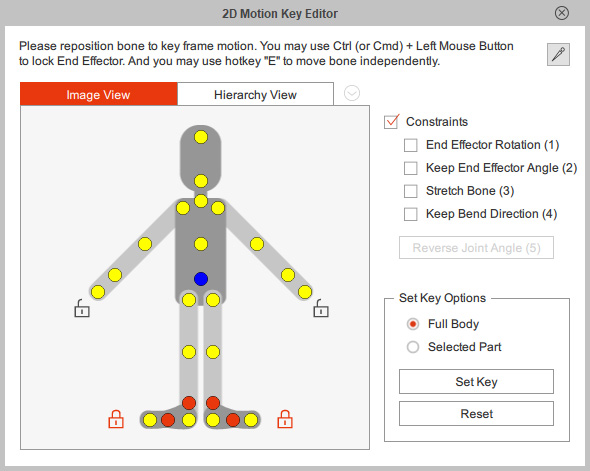
- Unlock all joints.
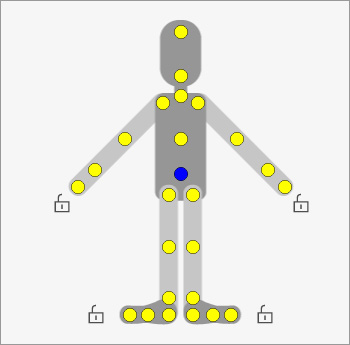
- Rotate the hip bone.
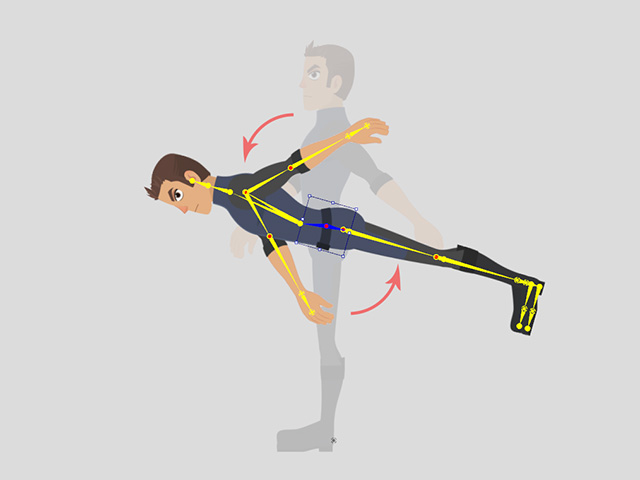
 Note:
Note:Keep in mind that if you does not unlock the end effector, the locked bone will be remain where it is for this step.
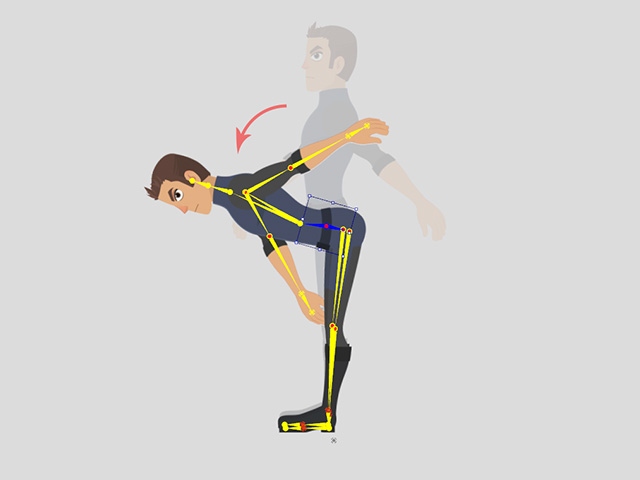
- Using IK and FK methods to set a pose key for the character.
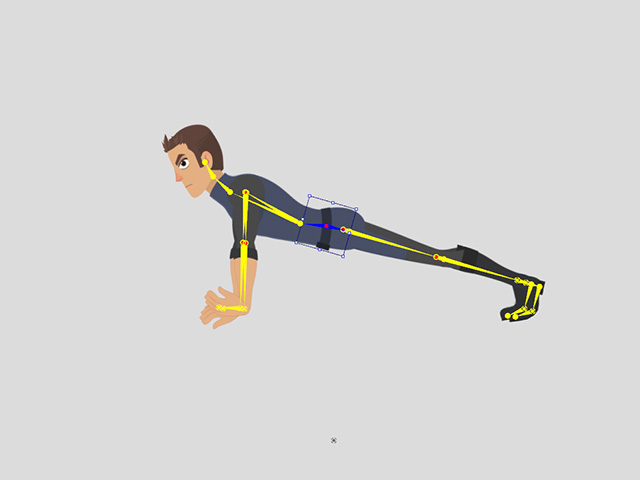
Optionally set sprite key for the body parts.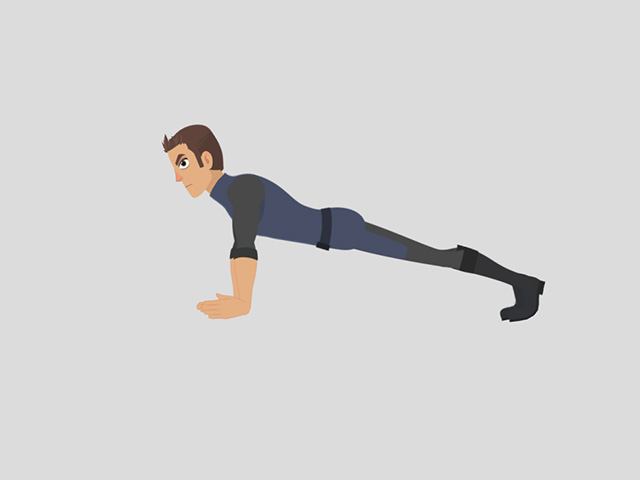
Check out the 2D Motion keys on the Motion > Transform and its sub tracks. They are currently gray.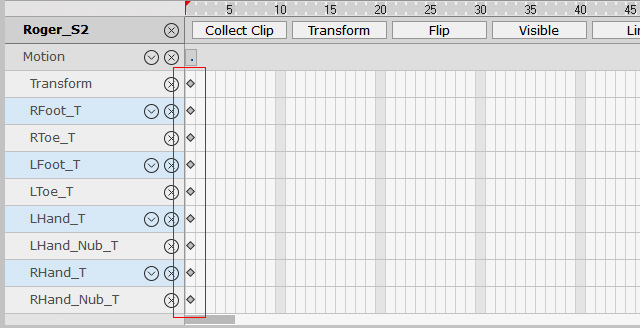
- Go to another time frame.
- Activate all locks beside the feet and hands on the dummy pane of the 2D Motion Key Editor panel.

- Set a new pose with IK and FK methods.
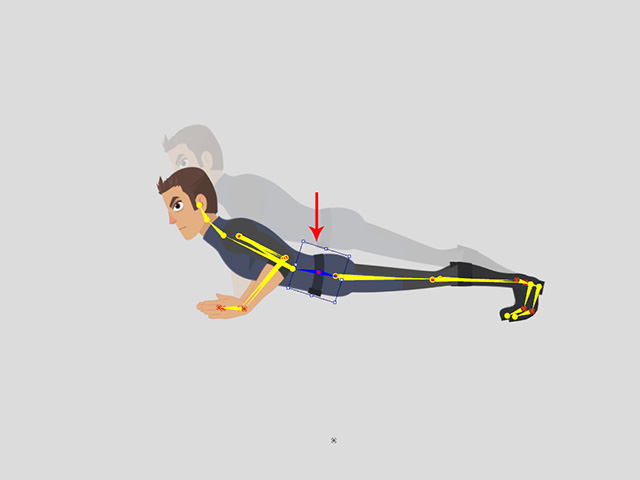
Check out the 2D Motion Key on the Motion > Transform track again. You will see the new key in red.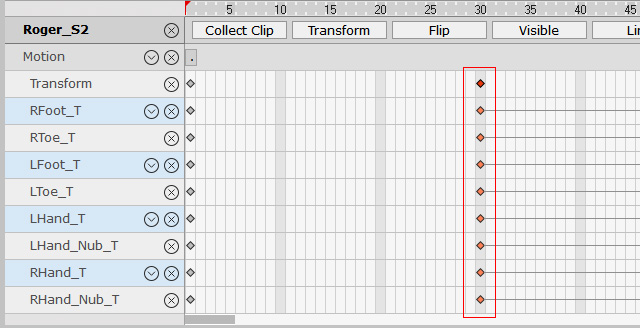
The meanings of the color for the keys are:- Gray: One or more locks are deactivated.
- Red: All locks are activated.
- Play back to view the result. As you can see the unlocked bones are sliding.
- Go to the previous time frame when the locks are unlocked.
- Activate the locks (for comparison, only one hand is locked). You will see the keys that keep the activated locking data turn red with an extending arrow to the next key.
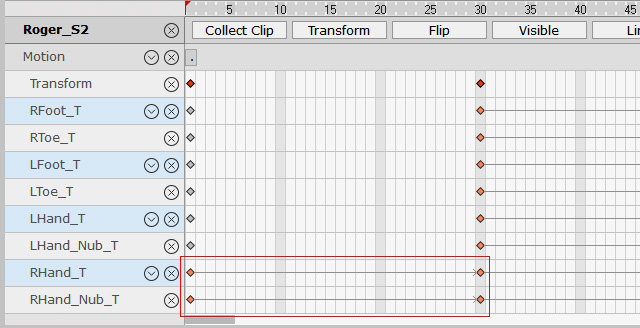
Playback to view the differences. - Activate all the locks to prevent from the sliding issues.
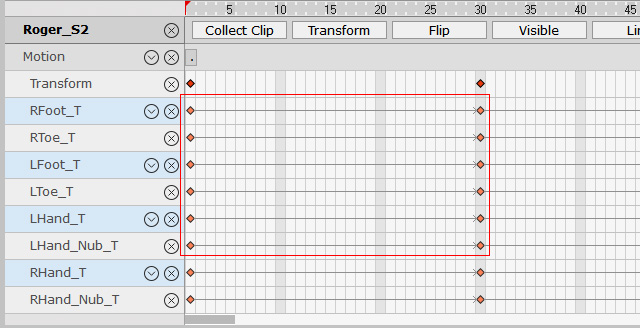
Playback and the sliding issue will be solved. - By setting more pose keys, you can create a motion without any sliding issue.
The locks also play important roles for motion keys because they affect the transition motion. You can choose to lock or unlock in accordance with the motion you plan to create.
If you want to create a straight line movement between two keys for bones with end effectors, then lock the end effectors.
When the bones are unlocked, the keys show in gray.
The transition motions goes in an arc path as shown in the video below:
However, in this case, the ideal path for the movements is a straight line. Therefore, the bones should be locked.
As a result, the keys will turn red.
The transition motions goes in an straight path as shown in the video below:
If you want to create an arc movement between two keys for bones with end effectors, then unlock the end effectors.
When the bones are locked, the keys show in red.
The transition motions goes in an straight path as shown in the video below:
However, in this case, the ideal path for the movements is an arc. Therefore, the bones should be unlocked.
As a result, the keys will turn gray.
The transition motions goes in an arc path as shown in the video below: