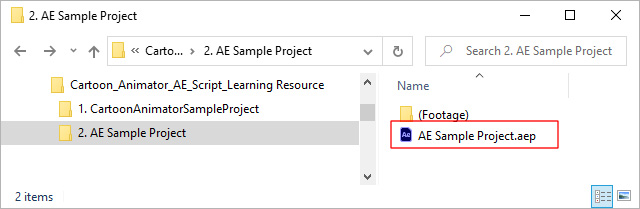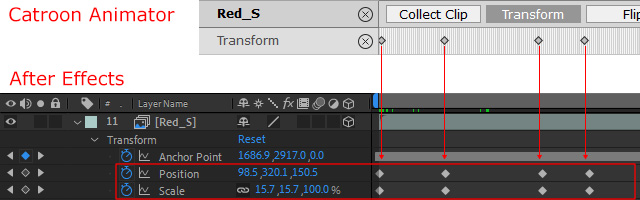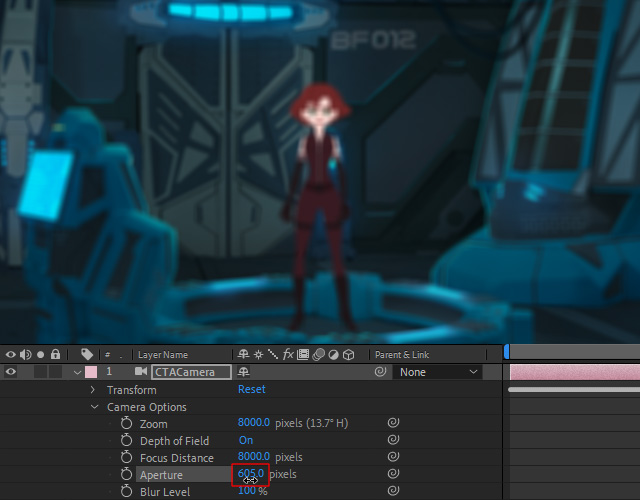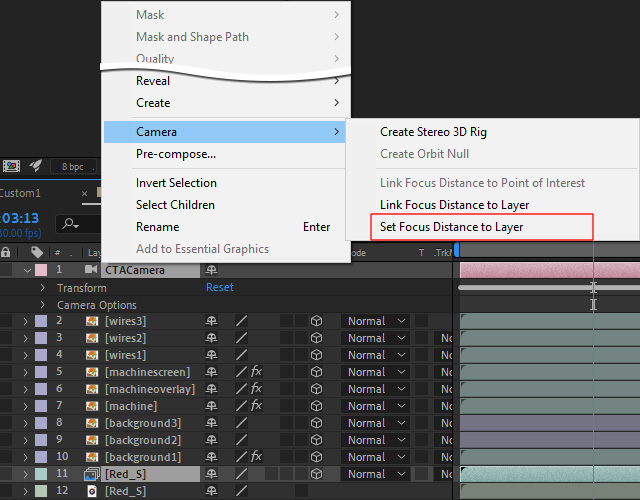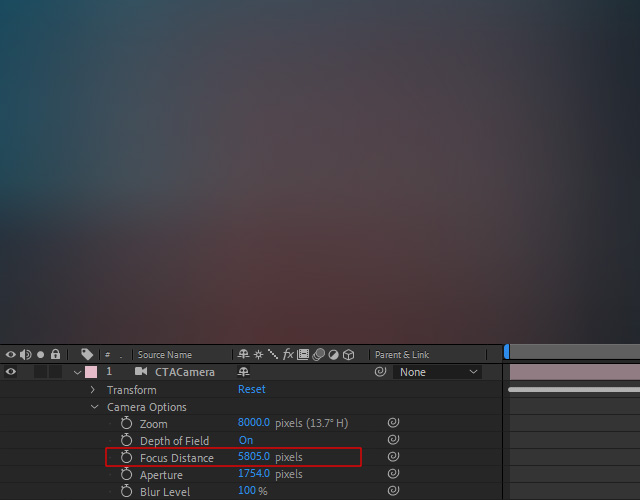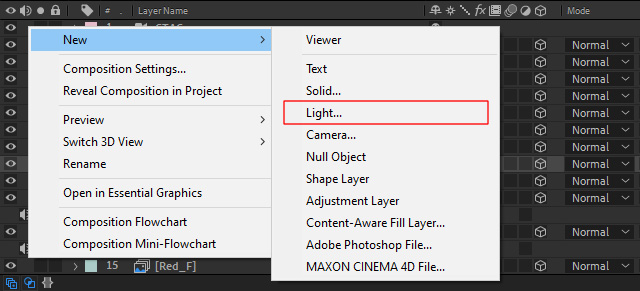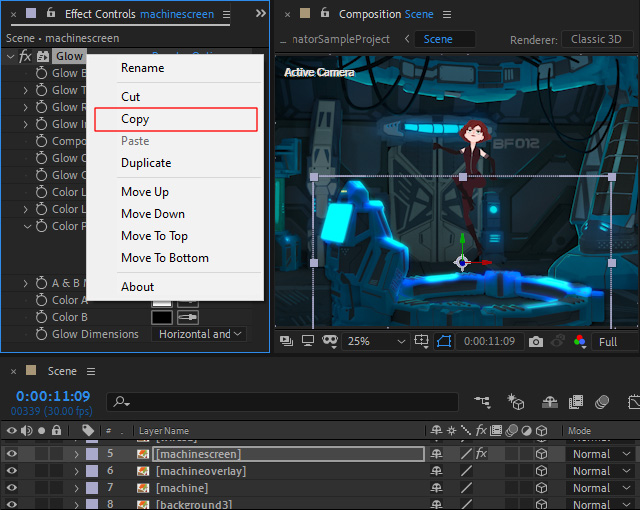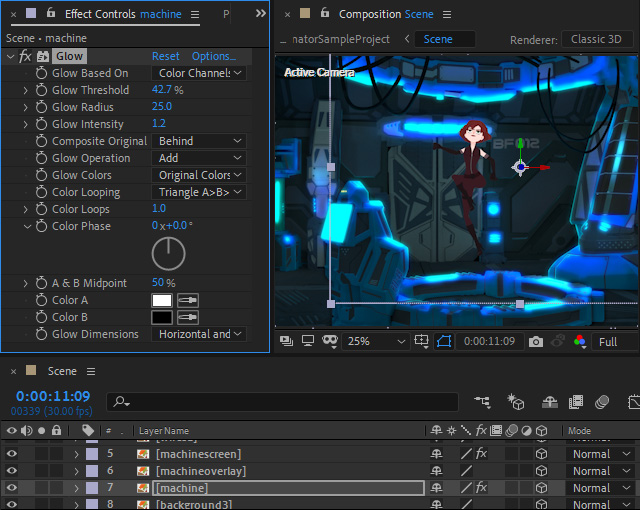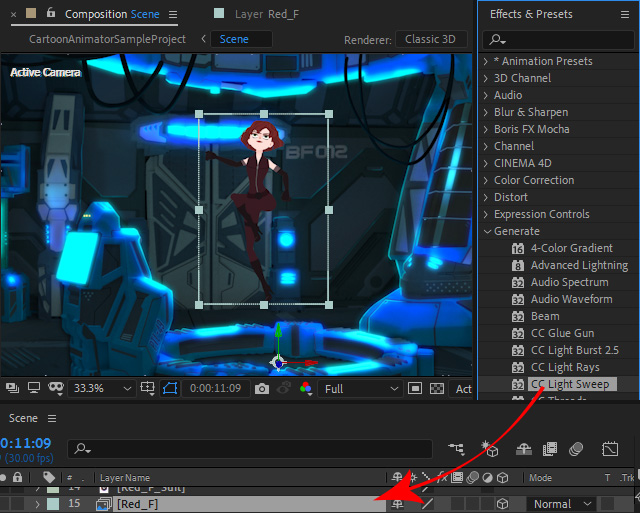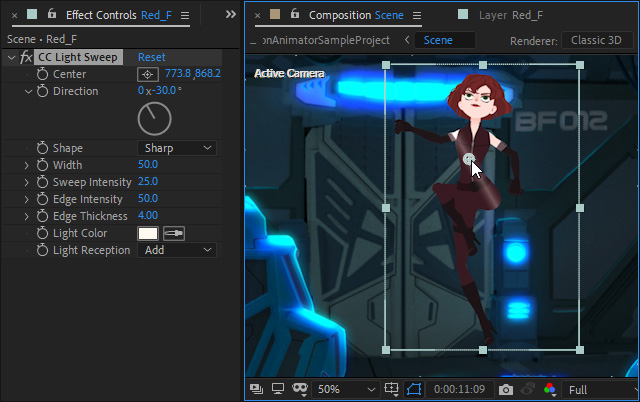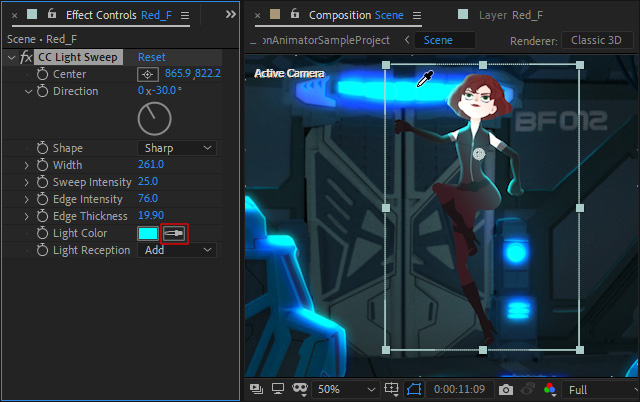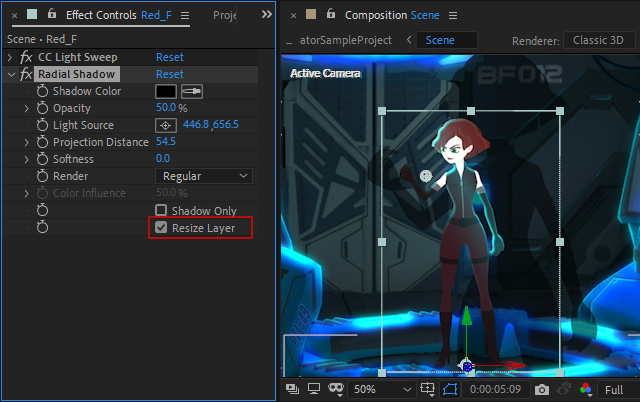Adding VFX to CTA Animation with AE
You can improve the CTA animation result with tons of professional visual effects in Adobe After Effects.
We will show you how to add some of the most popular effects,
such as Motion Blur, Camera Animation, DOF, Lighting and Shadow, to CTA objects.
( Watch Tutorial - Enhance Your CTA Project in After Effects )
| Original animation in CTA project. | Additional visual effects in AE project. |
Please download the Cartoon Animator AE Script Learning Resource and open the AE project - AE Sample Project.aep inside the 2. AE Sample Project folder to start your experience in the following sections.