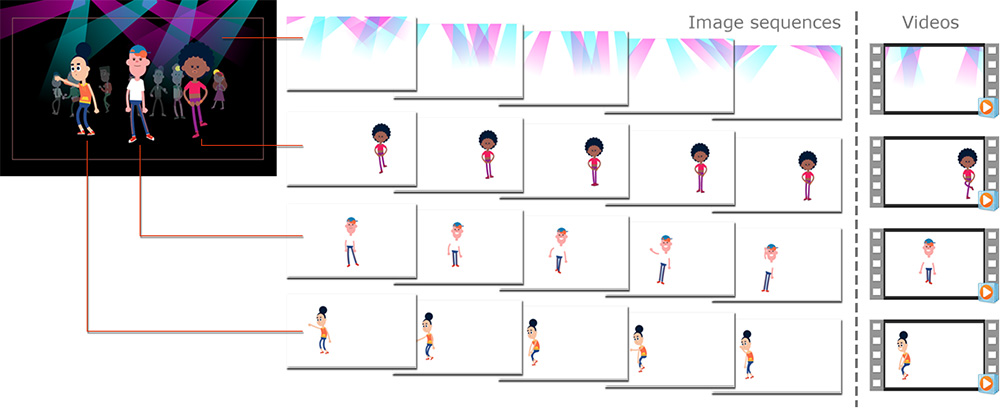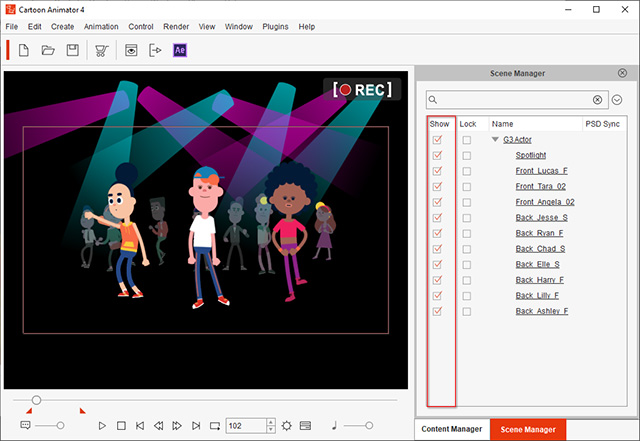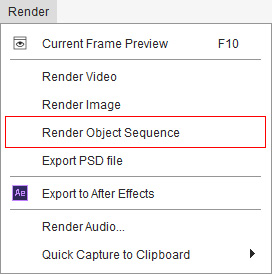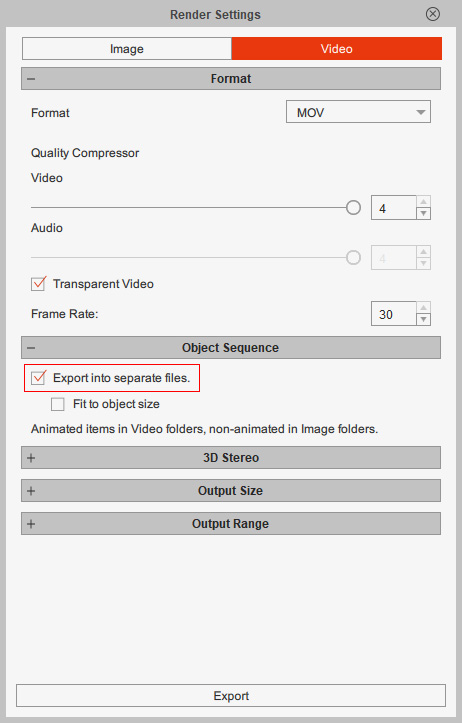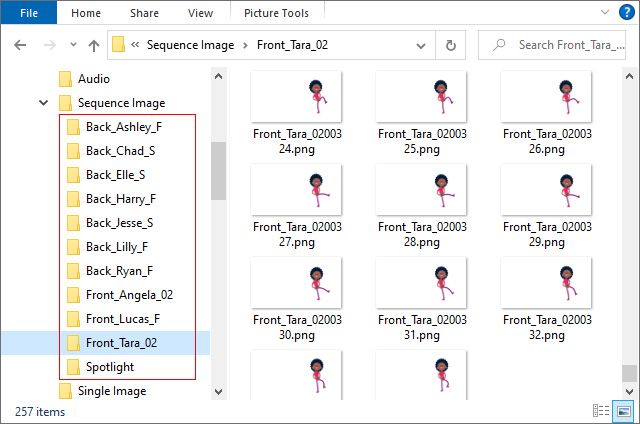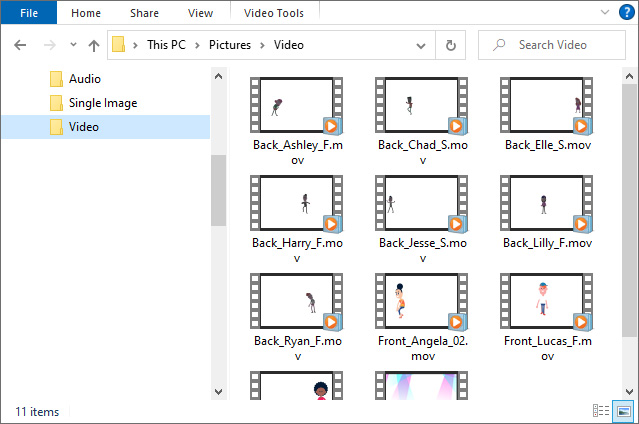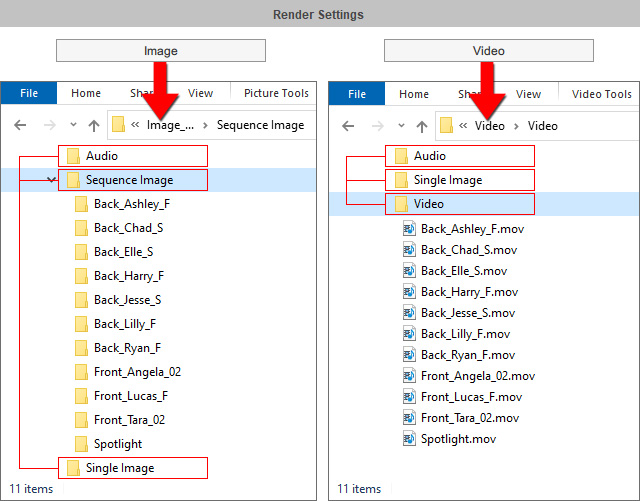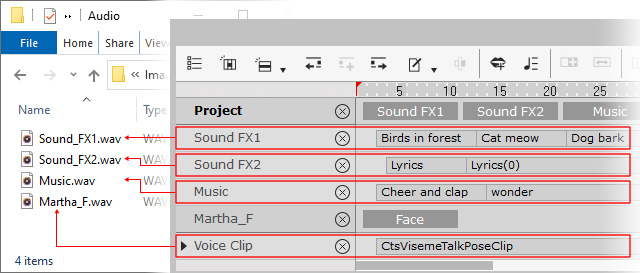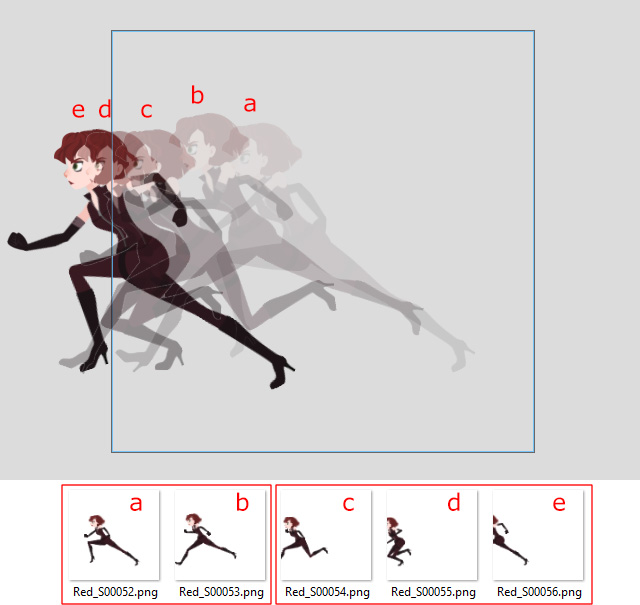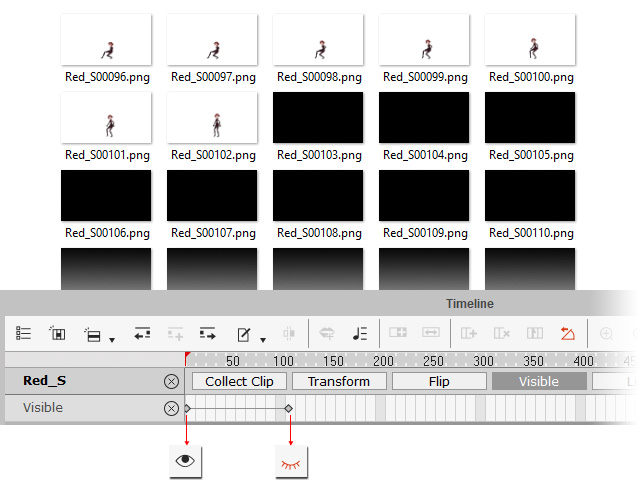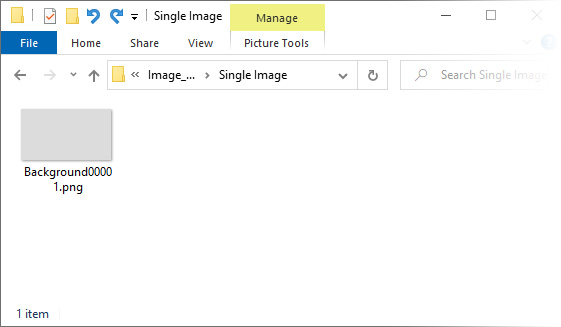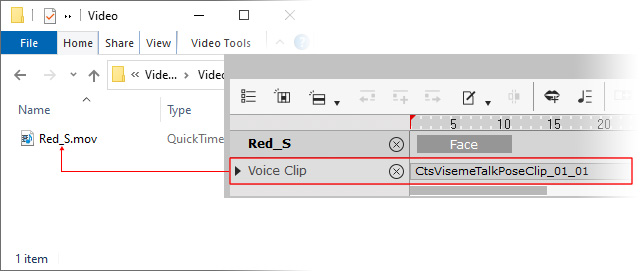Full-scene Export
The video pipeline utilizes the Render Settings to export full-scene image sequences or videos by objects,
and then you can import the desired objects and add special visual effects in any video editor which allows multi-layer editing,
such as Adobe Premiere, Sony Vegas, Hitfilm, etc.
These full-scene 1:1 scale image sequences and videos preserve the camera movement and object transformation result (position, rotation, scale).
If you wish to keep the absolute object relationship in an animation project,
you can get rid of tedious aligning jobs to represent the animation scene in a video editor.
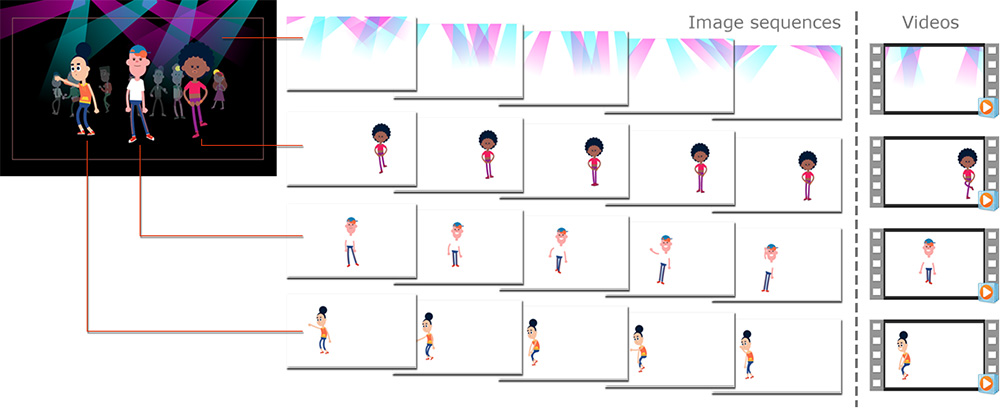
 What's inside the CTA Package
What's inside the CTA Package
After exporting, the displayed objects in the scene are output into corresponding folders -
Audio, Sequence Image, Single Image and Video.
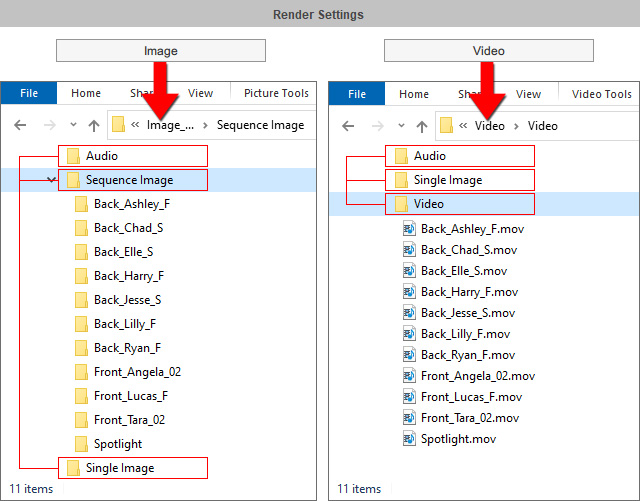
 Audio
Audio
The audio data from the project Sound FX1, Sound FX2, Music tracks will be output to this folder,
no matter if object sequences are exported from the Image or Video tab.
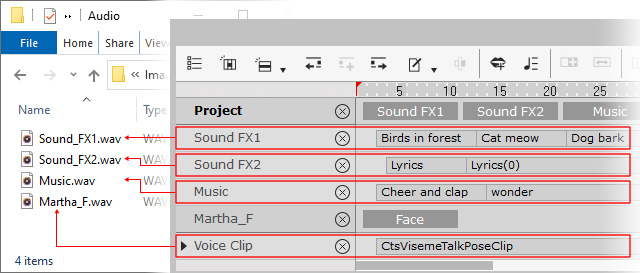
- Clips on the each track under the Project main track will be output to one media file in WAV format, named after the track.
- When you render image sequences from the Image tab,
object voice will also be output to this folder.
For example, a character's voice on the Voice Clip track will be output to one media file in WAV format, named after the object.
 Sequence Image
Sequence Image
If you export object sequences from the Image tab,
image sequences of all objects will be generated to their respective folders under this folder.
They can be Actor (along with its accessories), Prop, Scene Element, Image Layer, Text Bubble, Effect or Background.
The rendered image sequences will be a fixed frame size according to the Output Size settings.
That is, the displayed area inside the Safe Area as shown.
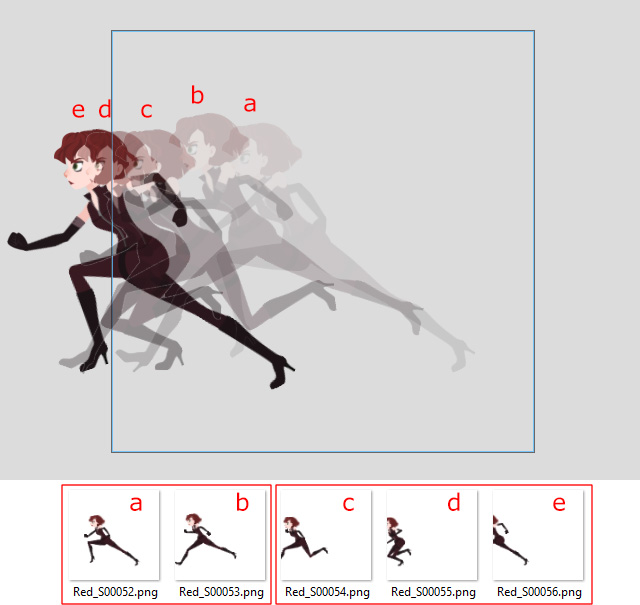
- Before you export, make sure the object parts are completely positioned inside the Safe Area (refer to the image sequences Red_S00052 ~ Red_S00053).
- Object parts beyond the Safe Area will not be rendered (refer to the image sequences Red_S00054 ~ Red_S00056).
- If the object is set to invisible in certain time frames,
the transparent PNG image sequences will be output in black,
which indicates the alpha channel at 0, as shown.
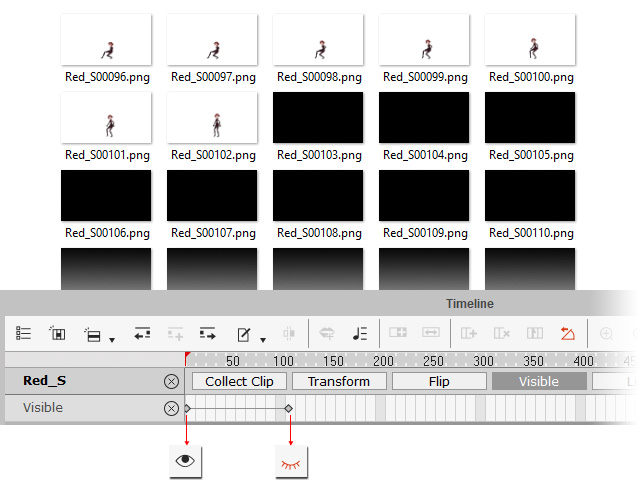
- Before importing CTA objects to a video editor,
set the identical Frame Size in your editor to ensure the animation can be fully presented.
 Single Image
Single Image
The static background will be output to this folder,
no matter if object sequences are exported from the Image or Video tab.
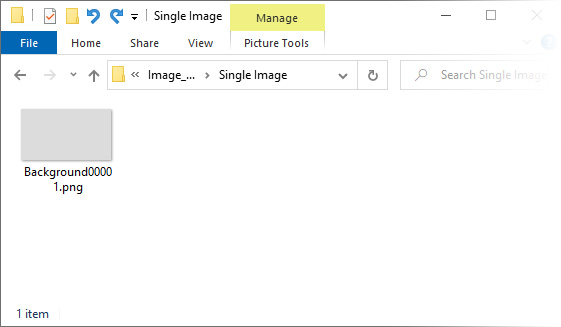
- The background image may come from the Scene > Background library or the preset background color or image in the Project Settings panel.
If there is no background image applied, the default background, grey as shown in the viewport, will be generated in a format you specified.
 Note:
Note:
The background media can be video from drag-and-dropping.
When you export from the Image tab, image sequences will be output to the Sequence Image folder.
When you export from the Video tabor, a video will be output to the Video folder.
 Video
Video
If you export object sequences from the Video tab,
an individual video of each object will be generated to this folder.
They can be Actor (along with its accessories), Prop, Scene Element, Image Layer, Text Bubble, Effect or Background.
The rendered videos will be a fixed frame size according to the Output Size settings.
That is, the displayed area inside the Safe Area.
| |
The object animation in the viewport. | The object video presents full-scene animation inside the Safe Area. |
- Before you export, make sure the object parts are completely positioned inside the Safe Area.
- Object parts beyond the Safe Area will not be rendered.
- The object video will contain the voice from an object when you render videos from the Video tab.
For example, a character's voice on the Voice Clip track is contained in the generated object video.
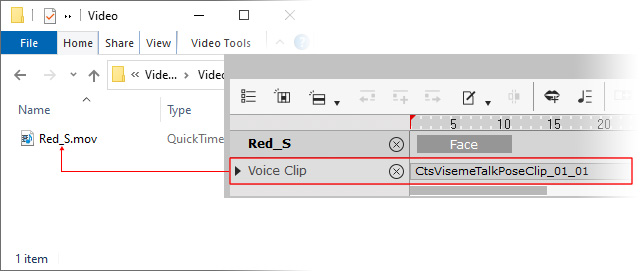
- Before importing CTA objects to a video editor, set the identical Frame Size in your editor to ensure the animation can be fully presented.