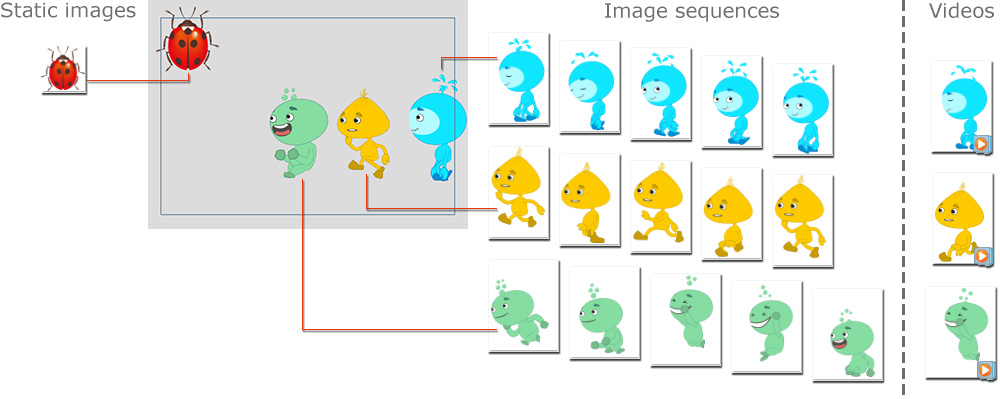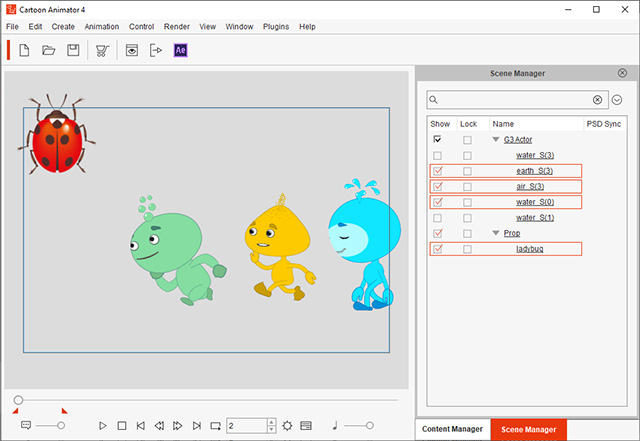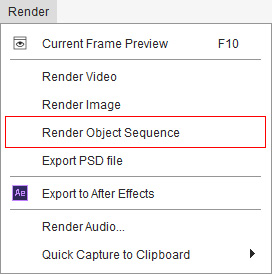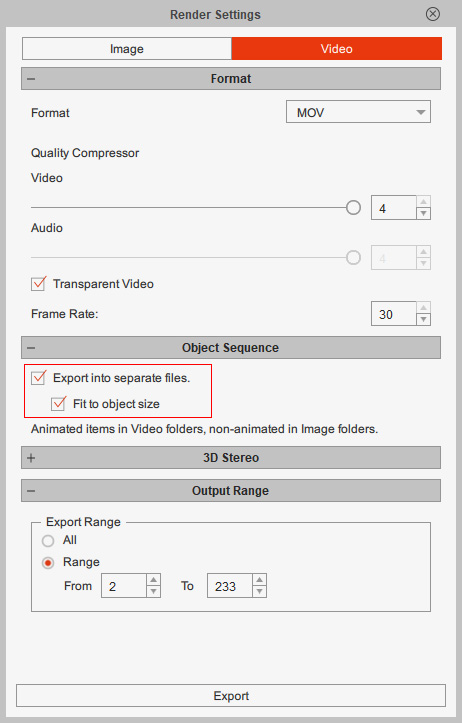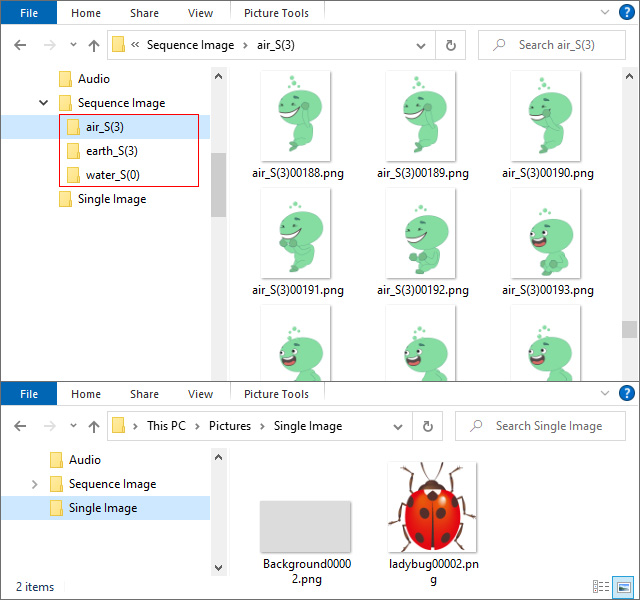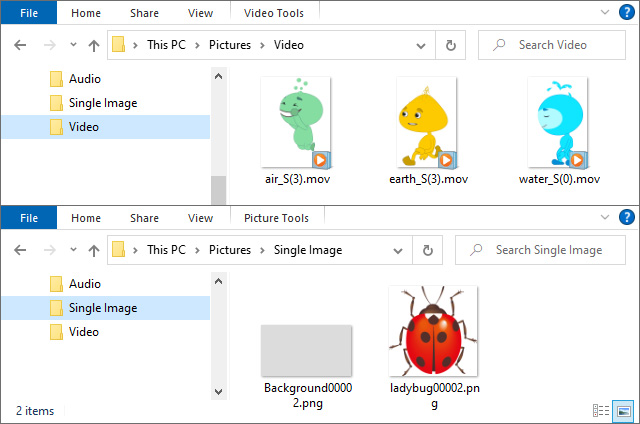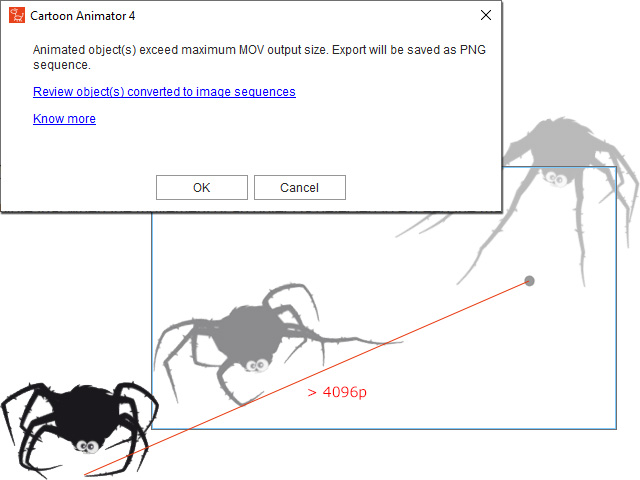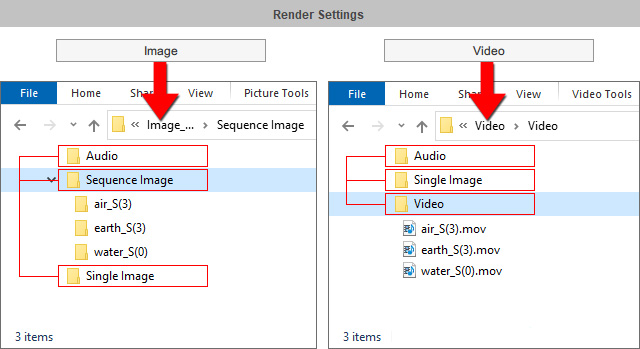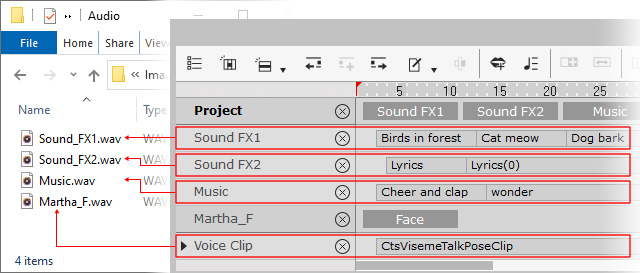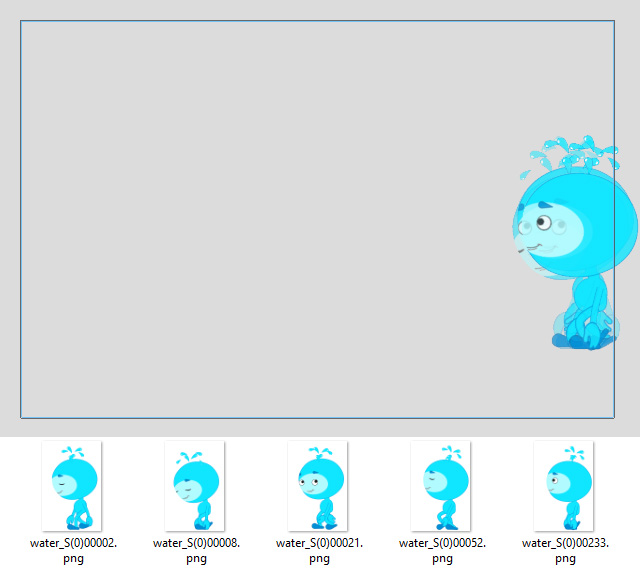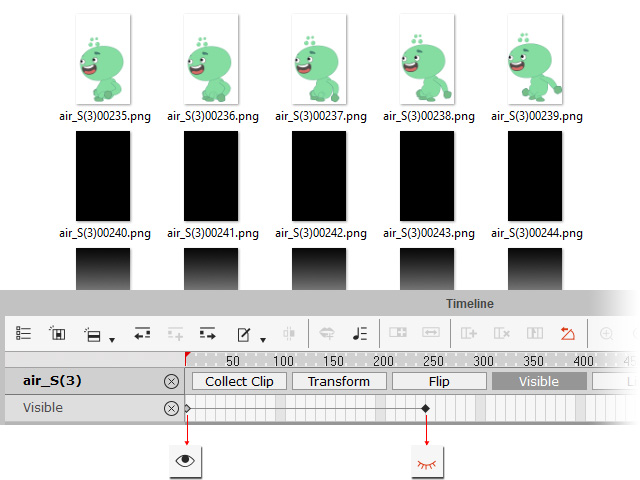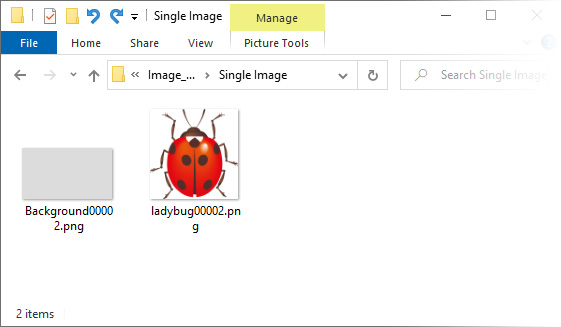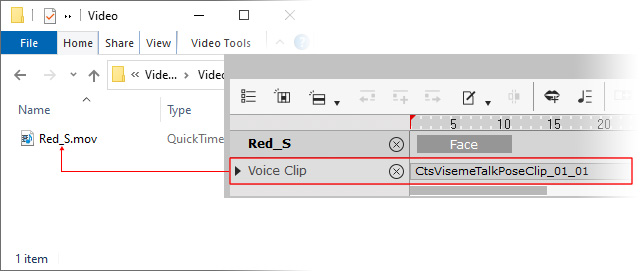Object-size Smart Export
The video pipeline utilizes the Render Settings to export object-size image sequences or videos by objects, and then you can import the desired objects and incorporate them into video footage in any video editor such as Movavi, DaVinci Resolve, or Adobe Premiere, for multi-layer editing and special visual effects such as lighting, shadows, or color correction.
The benefits of the Object-size Smart Export are:
- Animated objects with the optimized bounding can composite with other video footage with ease.
- Freely transform, rotate, or scale objects and adjust layer orders in a video editor for video compositing.
- Static objects are filtered out to single images can make it easier to manage your objects and meanwhile save the output time and storage space.