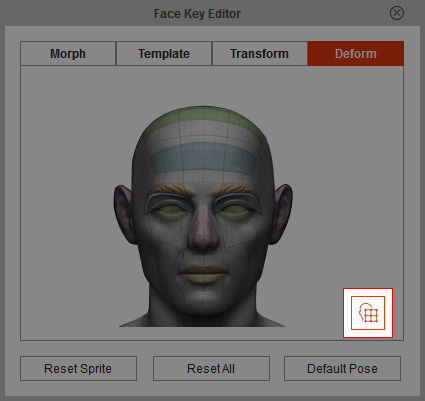Setting the Face Keys
- Select the desired facial features to set keys in the pane.
-
If you are using the mouse as your input device, then press and hold the left-mouse button inside
the interactive area.
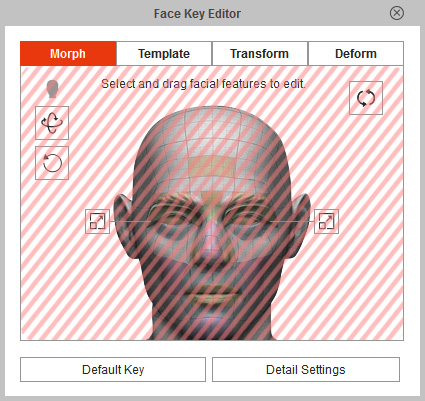
The Interactive Area - Drag the mouse in the interactive area to make the changes.
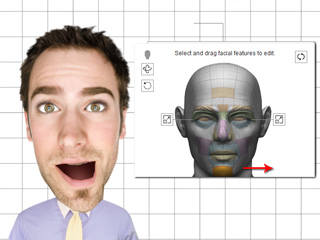
|
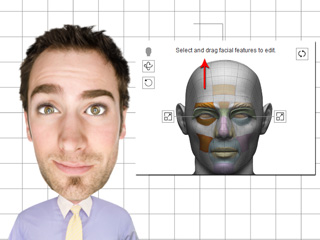
|
If you use the Template tab to set facial keys, then you are modifying the values of different sliders in the Detail Settings panel.
Therefore, you can use the sliders inside of this panel to fine-tune the values for each facial feature.
- Select the character, open the Face Key Editor.

- Switch to the Template tab.
- Press the Detail Settings button at the bottom of the Face Key Editor.
- You will see the Face Key Detail Settings panel.
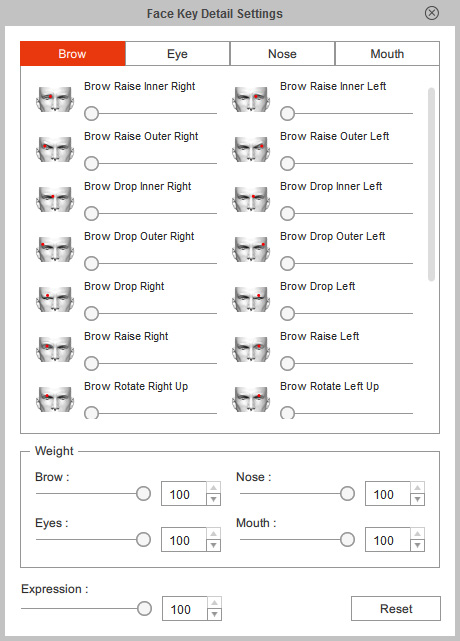
-
Drag the slider to change the value, the selected character will then change the facial expression accordingly.
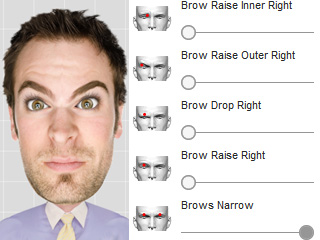
 Note:
Note:-
Please note that each template is a combination of different values from the facial feature sliders.
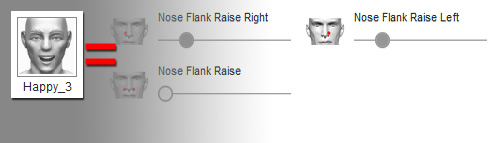
-
Please note that each template is a combination of different values from the facial feature sliders.
If you do not want to set an expression, one facial feature at a time; then it is recommended that you use templates. Especially for Sprite-based faces.
- Switch to the Template tab.
-
Select a category from the Expression Style drop-down list.
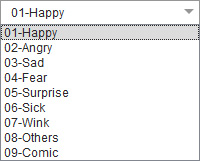
-
If you are using the Sprite-Based face, then you may also select the
Comic category.
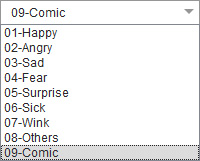
-
In the Template Library pane, click on the desired template.
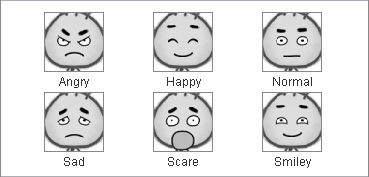
- Change the Expression values to adjust the strength of the applied expression.
If you use the Template tab to set facial keys, then you are actually modifying the values of different sliders in the Detail Settings panel.
Therefore, you can use the sliders inside of this panel to fine-tune the values for each facial feature.
- Select the character, open the Face Key Editor.

- Switch to the Template tab.
- Press the Detail Settings button at the bottom of the Face Key Editor.
- You will see the Face Key Detail Settings panel.
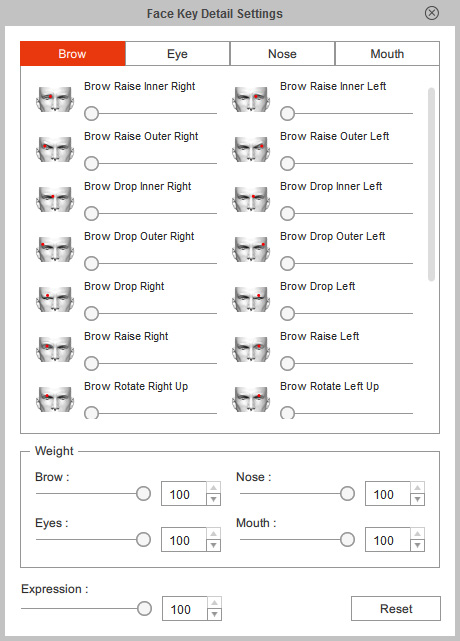
-
Drag the slider to change the value, the selected character will then change the facial expression accordingly.
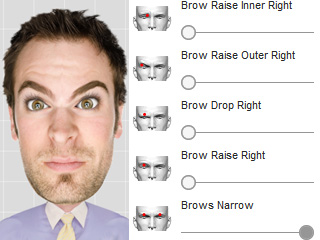
 Note:
Note:-
Please note that each template is a combination of different values from the facial feature sliders.
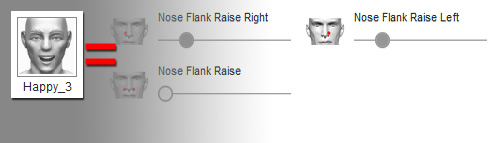
-
Please note that each template is a combination of different values from the facial feature sliders.
If you use the Transform tab to set facial keys, then you can add transform keys to the facial features. You are thus able to transform the facial features to certain position, size or angle to intensify the expressions.
Please note that the settings in this tab can be applied to the sprite-base head and to the face of the morph-based head.
- Apply a template in the Template tab.
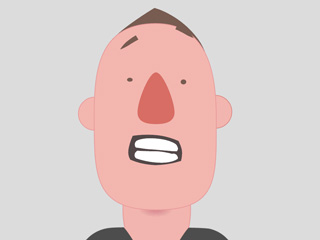
- Switch to the Transform tab.
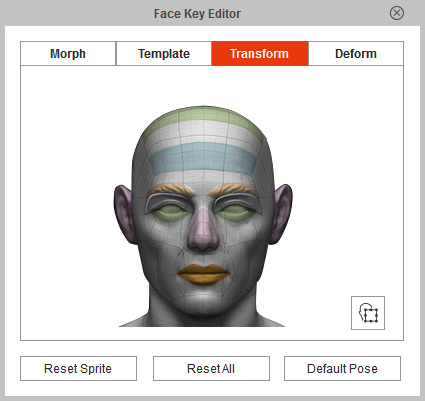
- Select any one of the facial features of the dummy (in this case, the mouth).
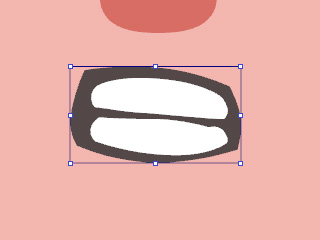
- Scale, rotate, or move the facial feature to set a new key.

- Repeat the same steps to transform the other facial features.
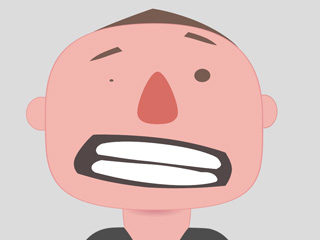
If you wish to transform the face, then you need to press down the Face button at the bottom-right corner.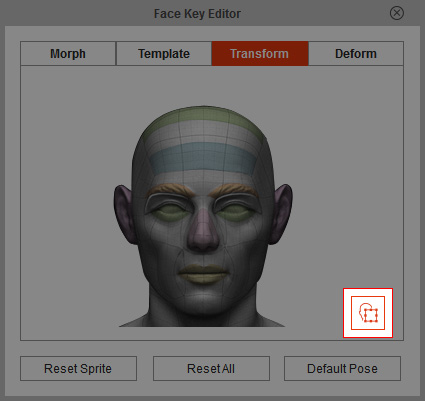
Switch to the Deform tab to set deform keys, you can dramatize the expression in any time frame.
Please note that the settings in this tab can be applied to only the sprite-base head.
- Create expression face keys with the features in the previous sections. Make sure that the character is selected.
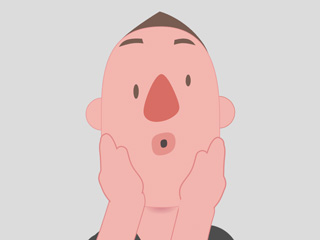
- Open the Face Key Editor and switch to the Deform tab.
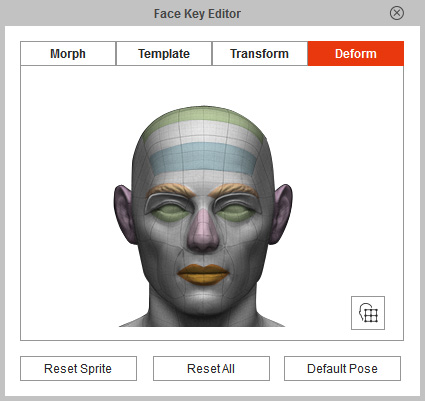
- Select any one of the facial features of the dummy (in this case, the mouth).
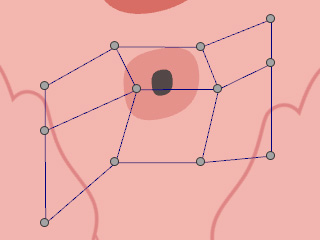
- Drag the control points to change the shape of the sprite.
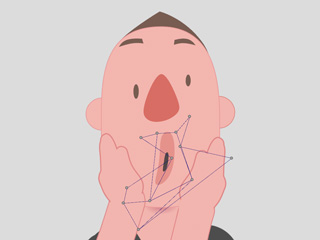
- Repeat the same steps to dramatize the facial features.
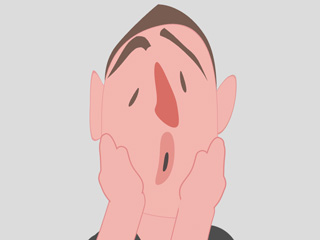
If you want to deform the face, then you need to press down the Face button at the bottom-right corner.