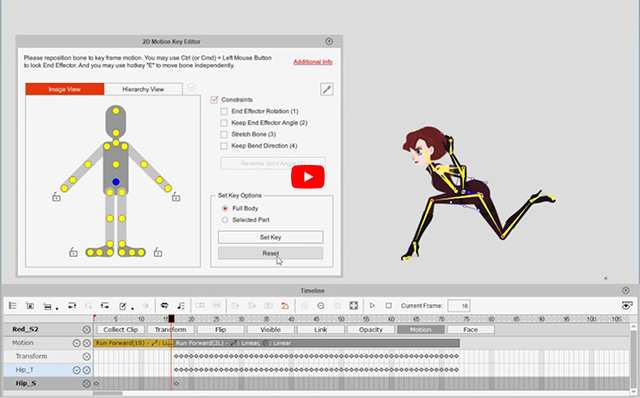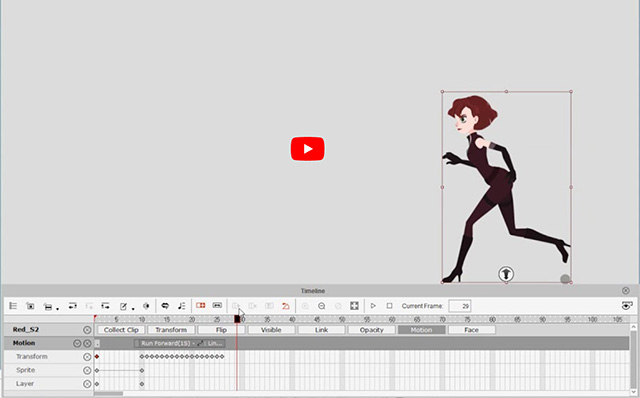キーのサンプリングとフラット化
ひとつのモーションはモーションクリップとレイヤーキーの組み合わせで出来ています。
モーションの内容を編集したり、レイヤーキーをモーションクリップにマージしたりするには、サンプルやフラット化コマンドを使用します。

* サンプルとフラット化の機能は(Human、Animal、Spine、Wings 等の)G3 360 あるいは G3 キャラクターのみに実装されています。
モーショントラックのモーションクリップは1つだけでなければなりません。
- モーショントラックに複数のモーションクリップが存在している場合は、それらを集約してエクスポートし、サンプリング用に再度読み込み直してください。
-
モーションクリップがフレーム0からスタートしていない場合は、モーションクリップの手前のフレームにリセットキーをセットして、デフォルトキーのトランジション効果を遮断してください。

IK ロックでリセットキーを設定しないでください。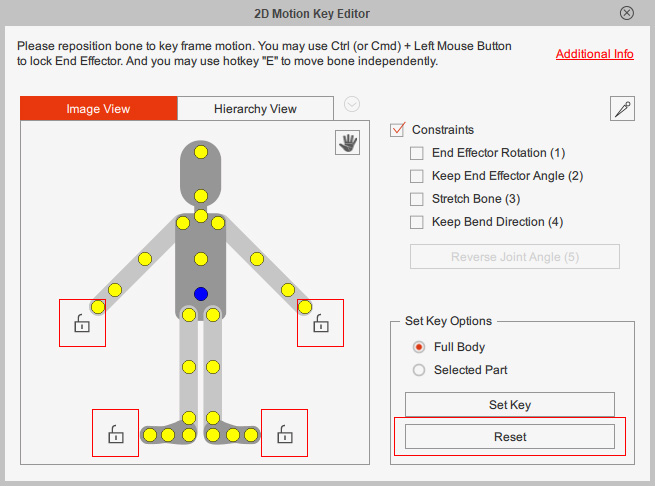
- レイヤーキーがサンプリングされると、モーションクリップがタイムライン上を移動する前にフラット化されることを忘れないようにしてください。
以下のシナリオに従って、モーションレイヤーの効果が前後のキーに影響しないようリセットキーを設定します。
サンプリング機能を使えば、適用したりレコードしたりモーションキャプチャしたりして得られた動きを更に最適化することが可能です。 モーションコンテンツにボーンハンドアニメーションを追加したり、選択したボディパーツのモーションを編集したりできます。
- G3 キャラクターにお好きなモーションテンプレート、この作例では Martha にボーンハンドを一つ適用します。

- ボーンハンドアニメーションを編集するには、モーションクリップを右クリックしてモーションクリップをサンプリング >> 選択されたパーツを選択してクリップのキーをレイヤーキーに変換します。
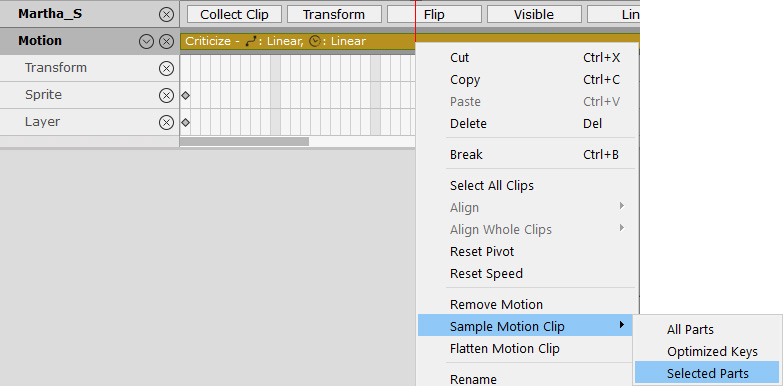
 注意:
注意:詳しくはクリップサンプリングのオプションセクションを参照してください。
- 選択されたパーツのサンプリングダイアログボックス内で、対象のパーツを選択してサンプリングボタンをクリックし、サンプリングを完了させます。
この作例では左手と右手です。

-
モーションクリップがグレーに変わり、クリップのキーがレイヤーキーに変換されて LHand と RHand のトラックに蓄積されます。

-
手のジェスチャーを編集し左手をフリップさせるのに、LFinger_T トラックの最初のレイヤーキーをダブルクリックします。
ハンドポーズエディタで、まず手の向きとして上へ反転を選択し、適用対象として左手を選択します。 続いて「ナチュラル」スタイルの中から Caress ハンドポーズをクリックします。
LFinger_T トラックの最後のレイヤーキーに移動し、同じハンドポーズ(Caress)に切り替えます。 - LHand_T トラックで編集したいフレームをダブルクリックし、手のポジションを調整します。
この作例では、左手を腰に当てさせます。

-
右手にハンドポーズを追加するために、RFinger_T トラックの編集したいフレームをダブルクリックします。
ハンドポーズエディタで、まず手の向きとして下へを選択し、適用対象として右手を選択します。 続いて「数える」スタイルの中から One ハンドポーズをクリックします。
-
再生してボーンハンドアニメーションを確認します。

-
ステップ2から3を繰り返し、右脚と右足のキーをクリップからサンプリングします。
脛と足のレイヤーを調整します。

-
再生して新しいアニメーションを確認します。

スプライトハンドのアニメーションデータはボーンハンドのキャラクターでは表示されない、というメッセージが表示されるかもしれません。OK をクリックしてください。
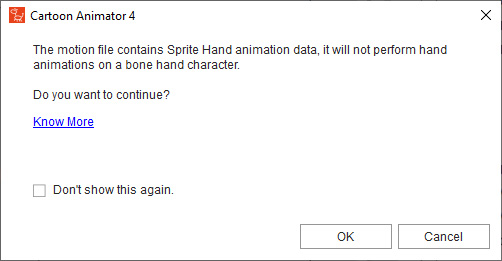
フラット化機能を使用して、ご自分で作成したボーンハンドアニメーションや編集したボディモーションによるレイヤーキーをすべてまとめてモーションクリップにマージすることができます。 そのモーションクリップは他のキャラクターに再利用することが可能です。
-
フラット化したいターゲットのモーションクリップを右クリックします。
モーションクリップをフラット化を選択します。

-
すべてのレイヤーキーがモーションクリップにマージされます。

-
モーションクリップを(*.ctBMotion 形式で)エクスポートして、他のキャラクターに適用します。