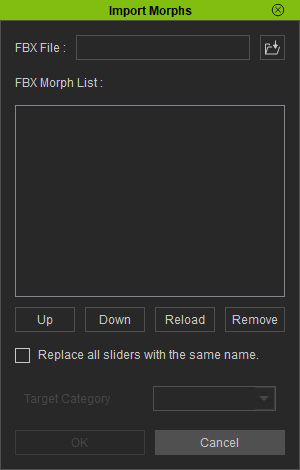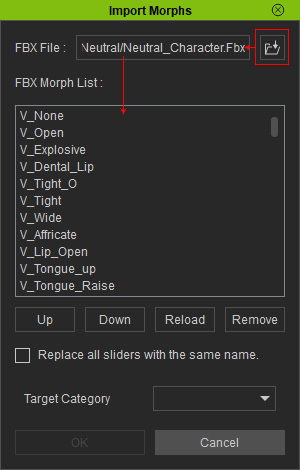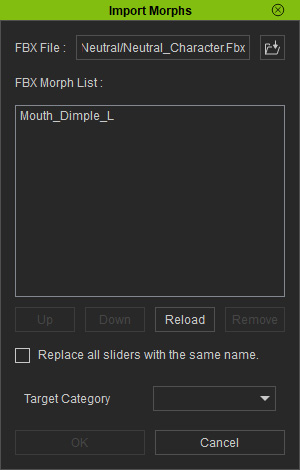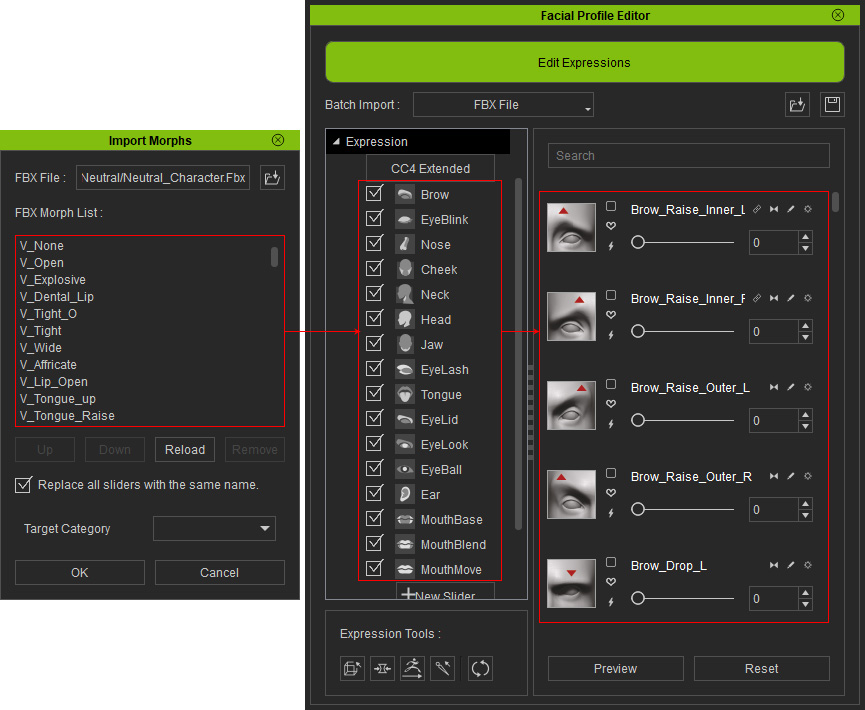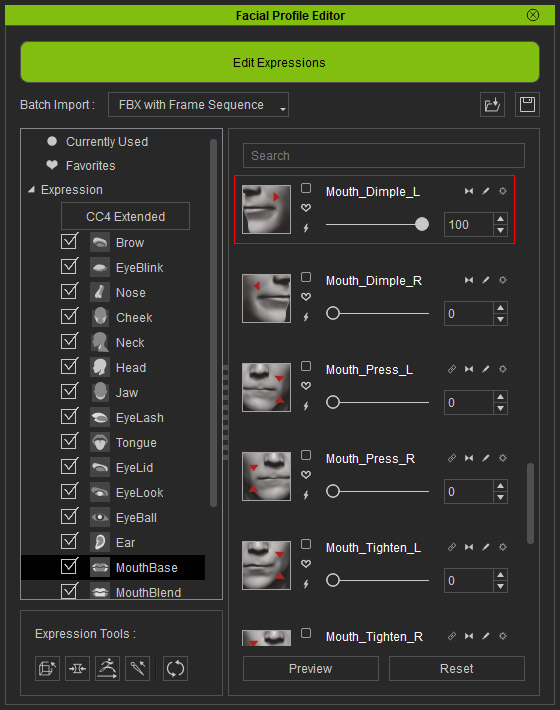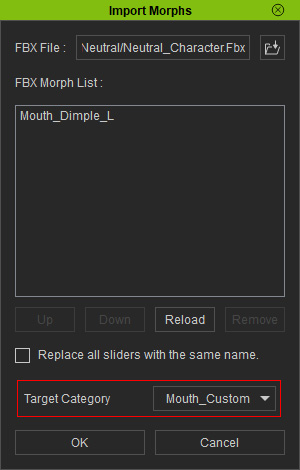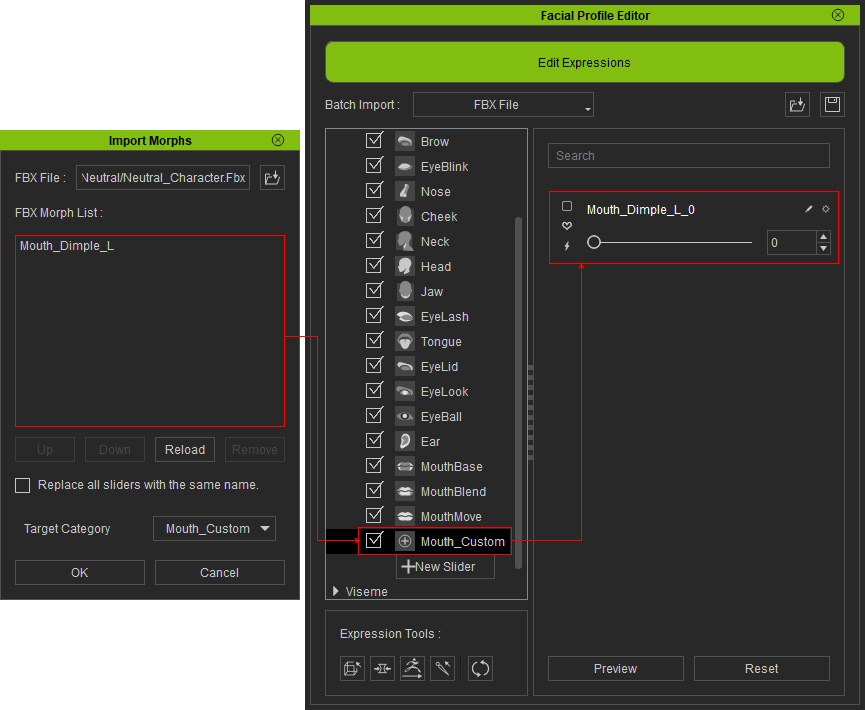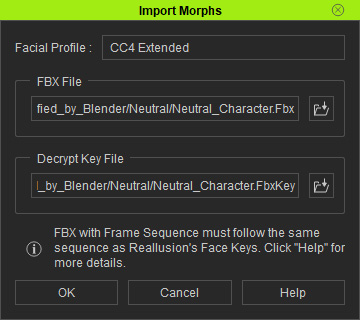Adjusting Expressions for Characters with FBX Batch Importing
In order to modify the facial expressions for standard or humanoid characters, you can export the character in FBX format, edit the FBX file with 3D tools, such as Maya, 3ds Max, Blender, etc., and use the Batch Import feature provided by Facial Profile Editor to update the existing sliders or even add new custom sliders.
-
Apply a standard character.

-
Export the character in FBX format.
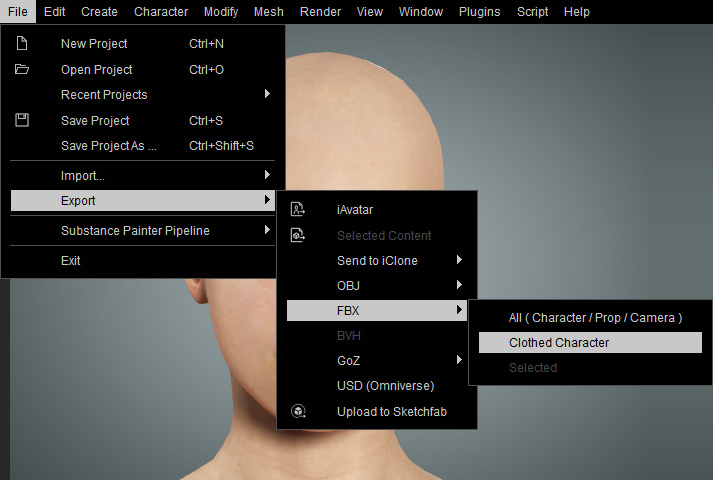
- In the Export FBX panel, select the Target Tool Preset and make sure you choose the Mesh and Expression Sequence from the FBX Options drop-down list.
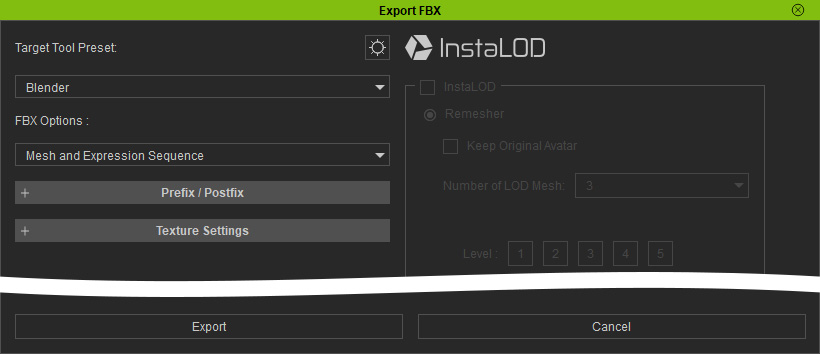
- Click the Export button and you will get folder and files as shown in the following illustration. Do not edit the FbxKey file.
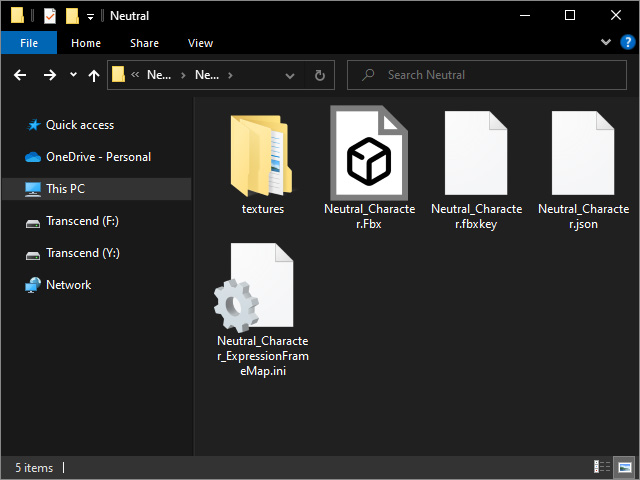
-
Import the Fbx file into your favorite 3D application.
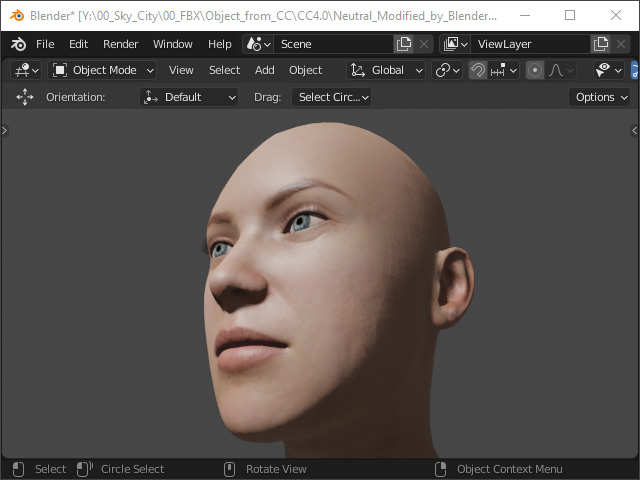
- You will see keys in the timeline.
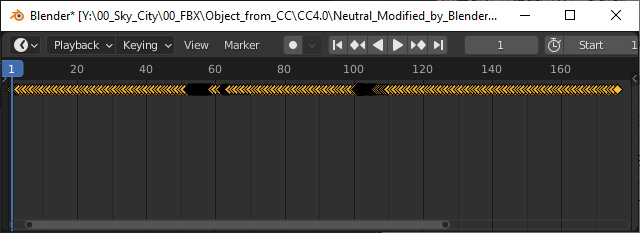
Each key represent a maximum movement of the blending sliders; for example, frame 126 shows the value of 100 for the slider.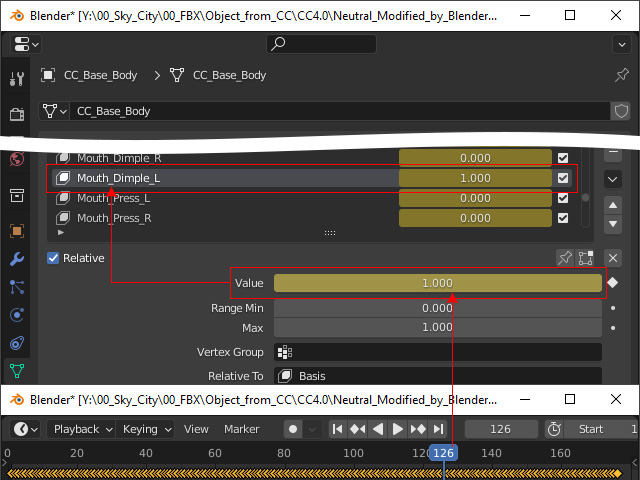
- You can then edit the mesh to modify the maximum facial expression until you are satisfied.
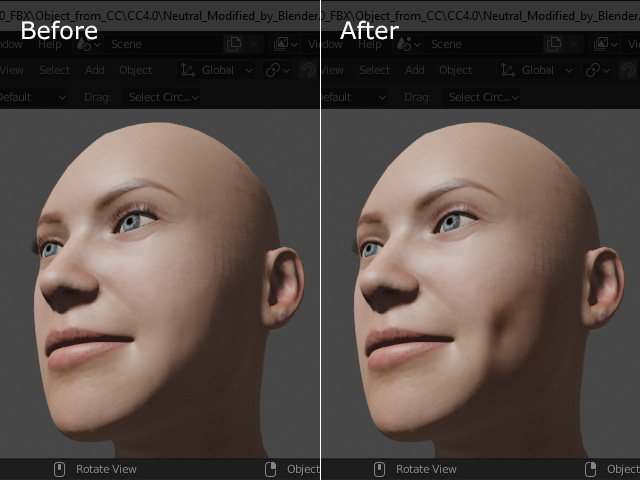
** Note that the vertex number should never be changed when you are editing the mesh. - Export the edited mesh in FBX format and replace the one exported in step 4.
* In this case, the Add Leaf Bones checkbox must be deactivated for exporting FBX with Blender.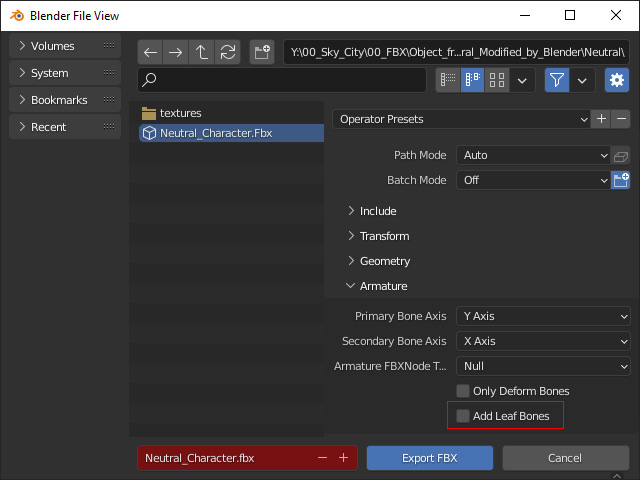
- In Character Creator, activate the Facial Profile Editor.
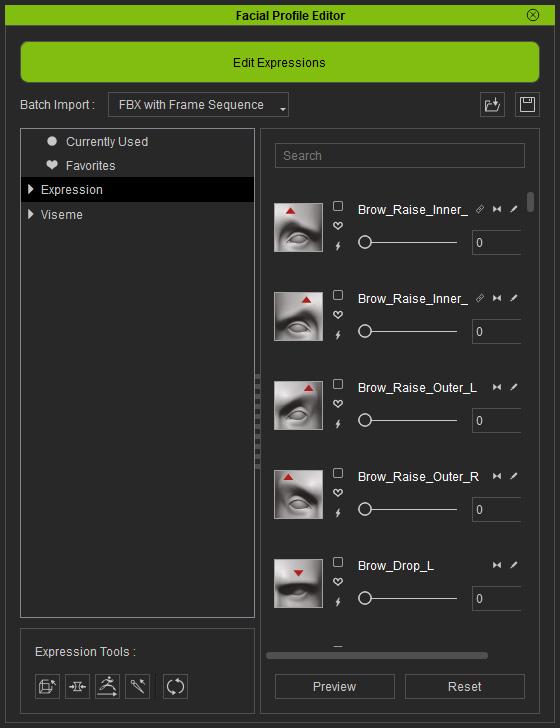
- Load the modified FBX file using either of the two
options in the Batch Import drop-down list.
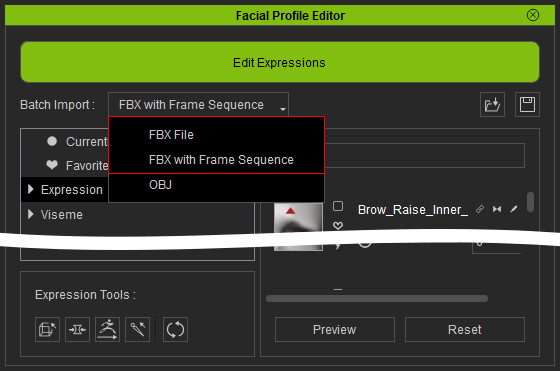
To import and update specific sliders, choose the FBX File item. To import and update all sliders, choose the FBX with Frame Sequence.