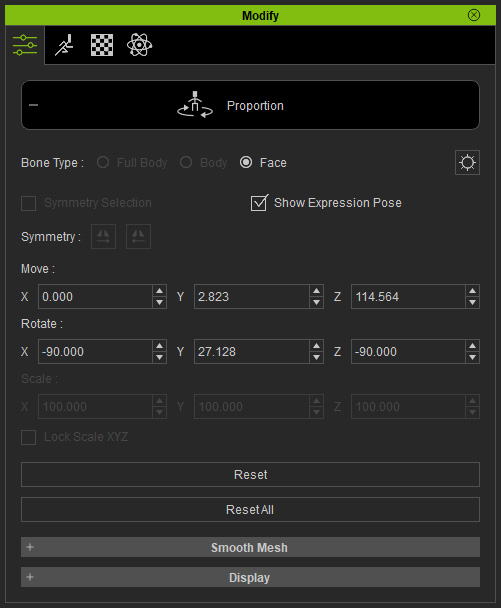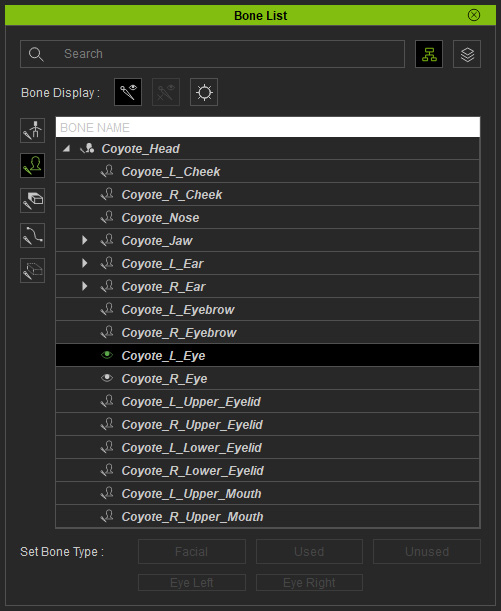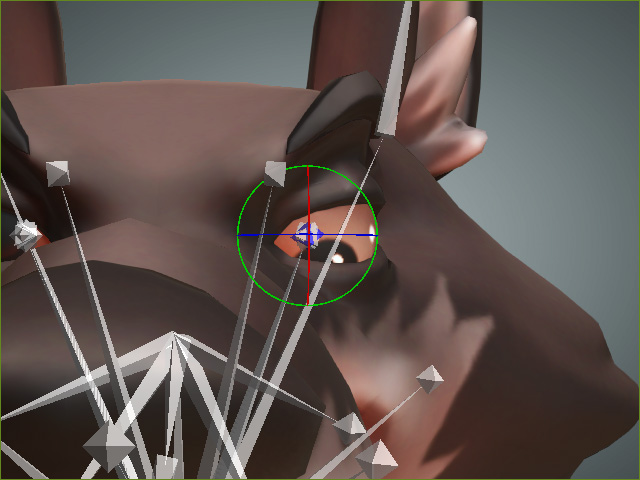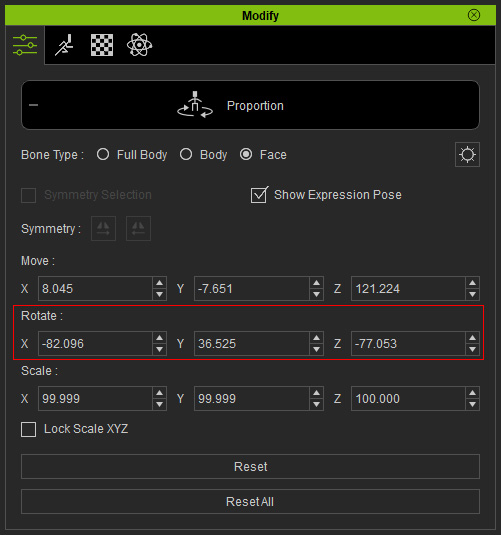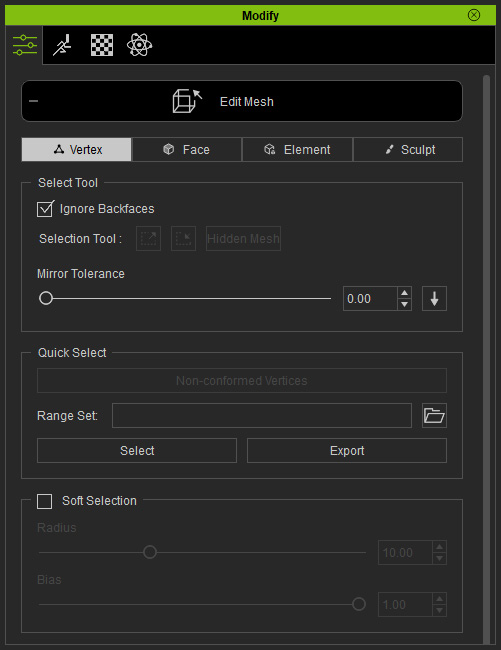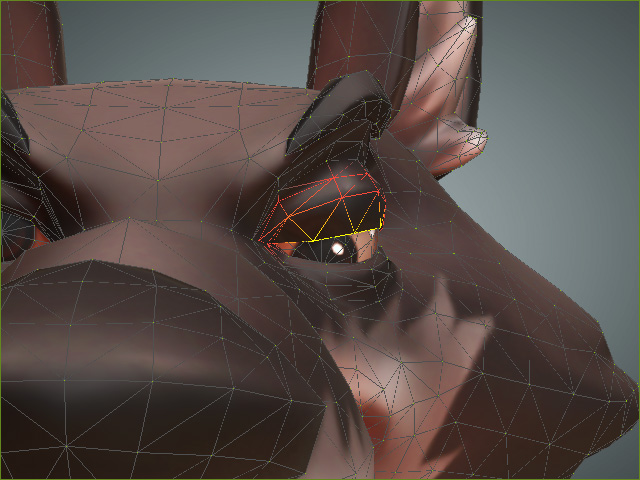Setting Eye Movement Data
In the EyeLook node of the Facial Profile Editor, you are able to set
the transformation limits of the Eye bones and mesh animations triggered by eye movements. After the settings, the character
can perform eye movements in Character Creator and iClone.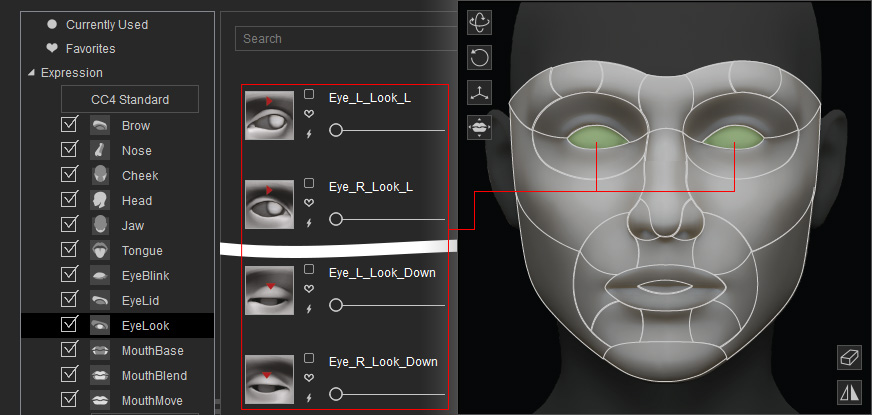
-
Make sure the character has been converted to a Humanoid character.

-
Click the Face Profile Editor button under the Motion Pose tab in the Modify panel.
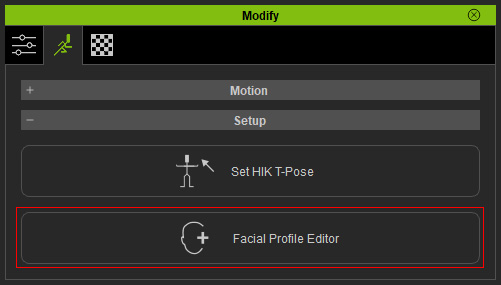
-
Select the EyeLook item from the left tree view, the related sliders will be listed in the right pane.
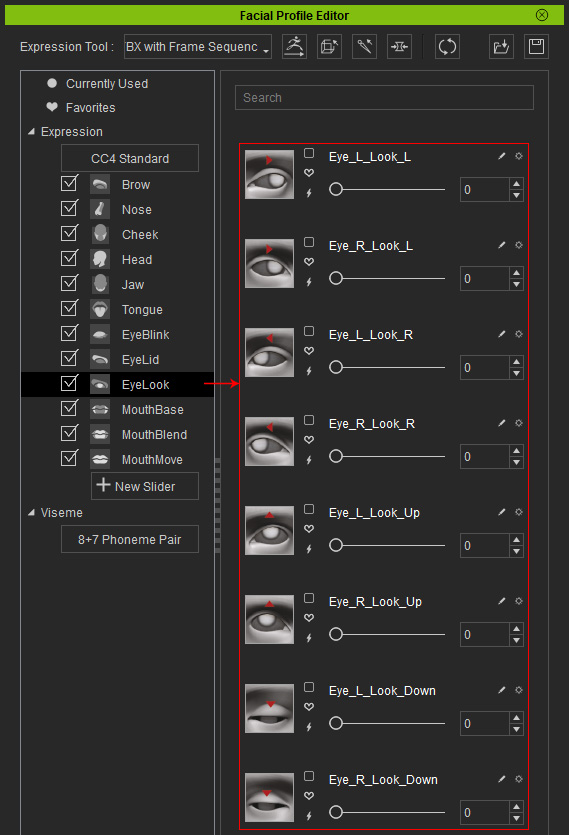
- Adjust the character's face in Bone-based, Morph-based or Hybrid-based methods.
- Click the Quick Update button of a slider (in this case, the Eye_L_Look_Down) for saving the limit data (both bone transformations and the mesh alterations).
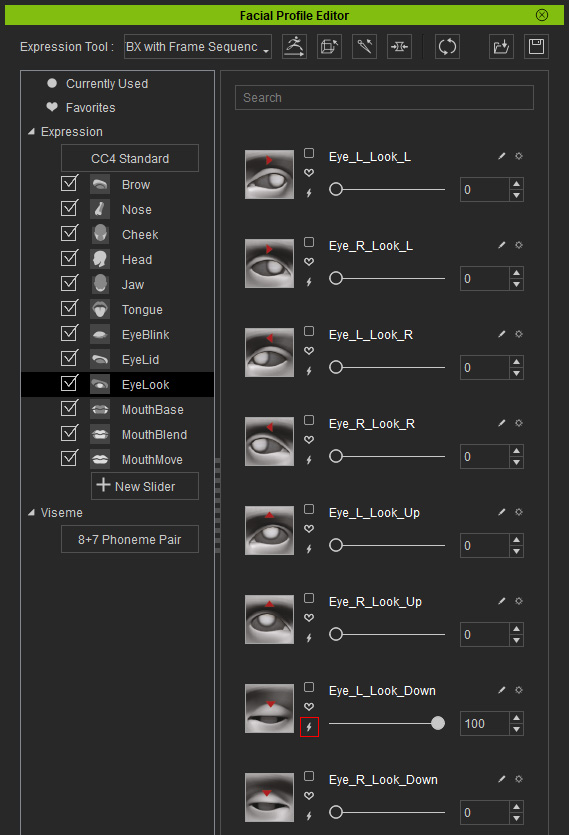
You can drag the enabled slider to check out the result.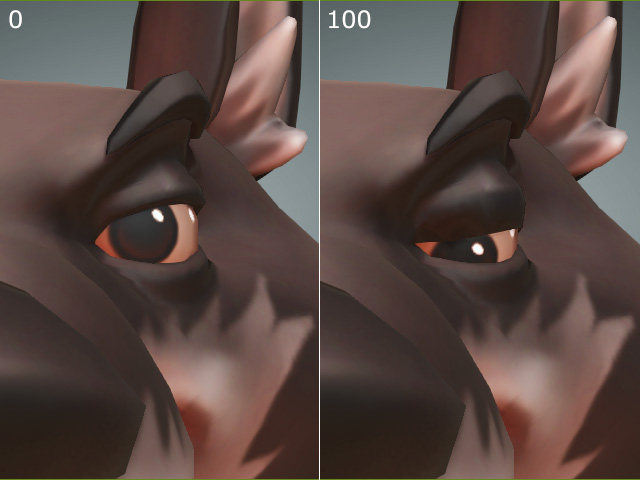
- Repeat the step for the rest of the sliders under the EyeLook item and set adequate limit data. Set the slider values for the other eye as well.
-
Once you export the character to iClone, then its eyes can
be animated via the Facial Puppeteering and Face Key panels.