Adjust Bones User Interface Introduction
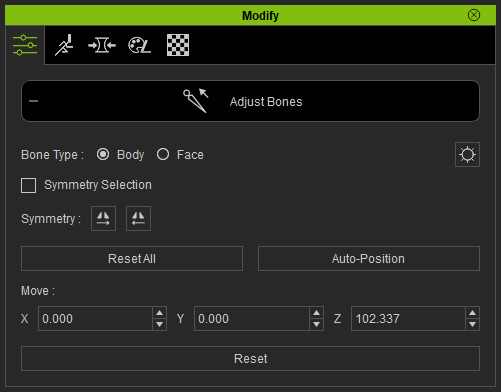
- Body, Face radio buttons: Choose either one of them to adjust the body bones or the face bones. Please refer to the Best Teeth Bone Positions to Meshes section for more information.
- Symmetry Selection:
Activate this checkbox to select bilateral bones at the same time.
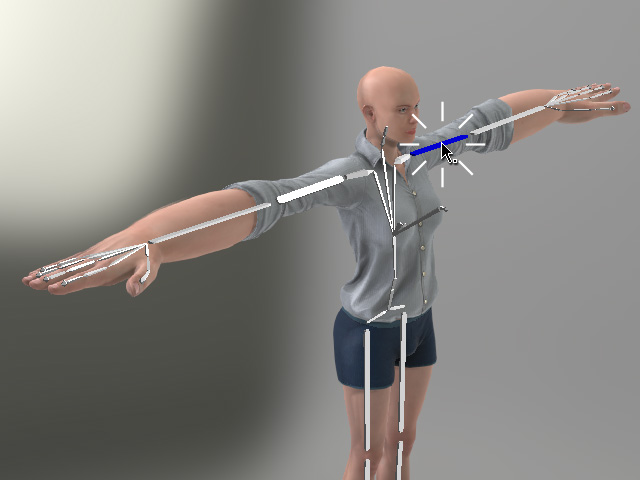
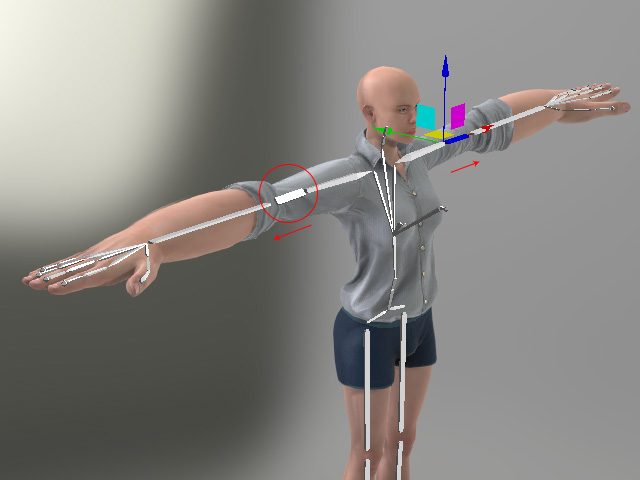
Click to select the desired bone of one limb.
The symmetrical bones on the other limb can be adjusted in conjunction.
- Symmetry: Copy the transformation data from all the bones on one side to the ones on the other side to save time from setting bones one by one for symmetrical body shape.

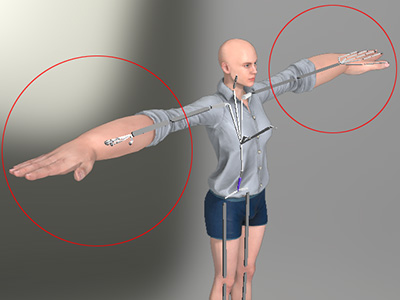
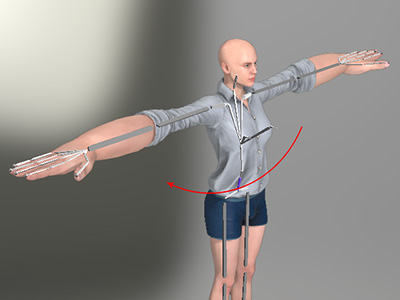
The bones do not fit to the morphed body shape.
The bones are adjusted well for one side.
Click one of the buttons of the Symmetry to copy the settings from one side to the other.
- Reset, Reset All: Reset is used for resetting the transform data of one bone, while the Reset All will reset all the bones.
- Auto-Position: Click this button to automatically set all bones to adequate positions. It only works for the mesh that is morphed from the OBJ files exported from Character Creator and edited in external 3D tools.


The bones do not fit to the morphed body shape.
Click the Auto-Position button to quickly fit the bones to the body shape.
- Move Fields: Type in the fields for setting precise transform values of the bones.
