The Export FBX Settings from 3D Tools
Because files in FBX format can include both meshes and animations, most 3D tools are able to export in this format. When you want to import an FBX into Character Creator, certain settings must be adjusted to ensure the contents included in the file are correct.
Export FBX from Max, Maya or Similar 3D Tools
- Access the Export FBX feature.
-
Click the drop-down list and select Autodesk Media & Entertainment.

-
If the model contains animations, then expand the Animation section, activate the Animation
checkbox to include
the animation (and T-pose for biped character) to the FBX file.
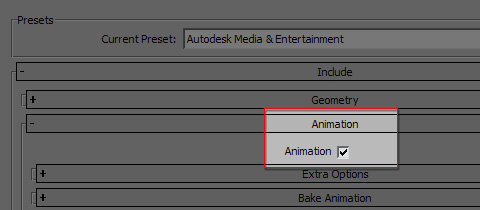
-
Expand the Embed Media section, activate the Embed Media box to include the
textures and materials in the FBX file.
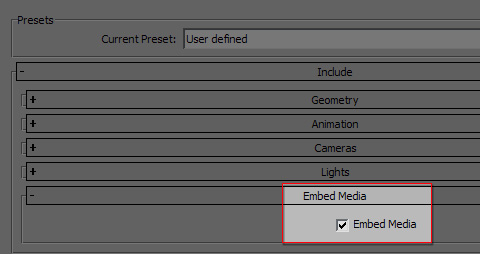
- Click the OK button to export.
Export FBX from Daz 4
If you want to export a boneless model from DAZ 4, then you need to export it as a prop. By including the animations of the prop, the file in FBX format can be loaded into Character Creator with both the meshes and the animations.
- Go to File >> Export....
-
An FBX Options panel shows.
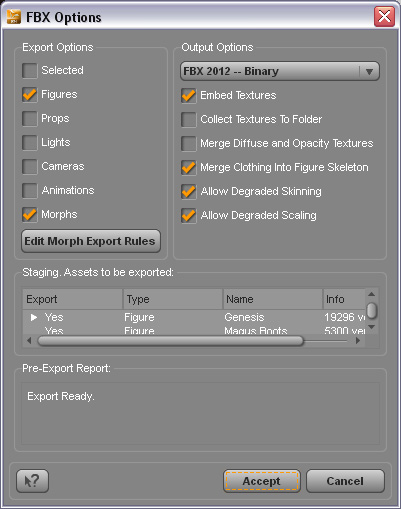
- In the Export Options, make sure the Props checkbox is activated.
- If you want the FBX to include the animations, then activate the Animations box.
- In the Output Options, select the FBX 2012 -- Binary from the drop-down list.
- Click the Accept button to export.
