Creature Character and Motions
Creature character, other than Standard or Humanoid characters with standard body bone structures, is a character created with free bone structures.
If you have created a Creature character with motions in your 3D tools, then you can also import the character and its motion into Character Creator. You can create it motions using the perform list, or use the Animation Layer Key editor to generate its motions in iClone.
Creature from iClone - Props
-
Drag and drop an iClone Prop with Bone Structure into Character Creator.
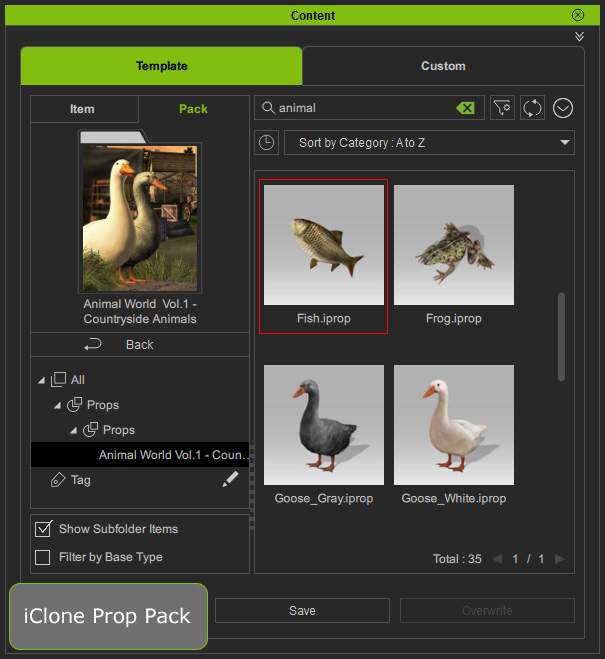
As you can see it is still a prop in Character Creator.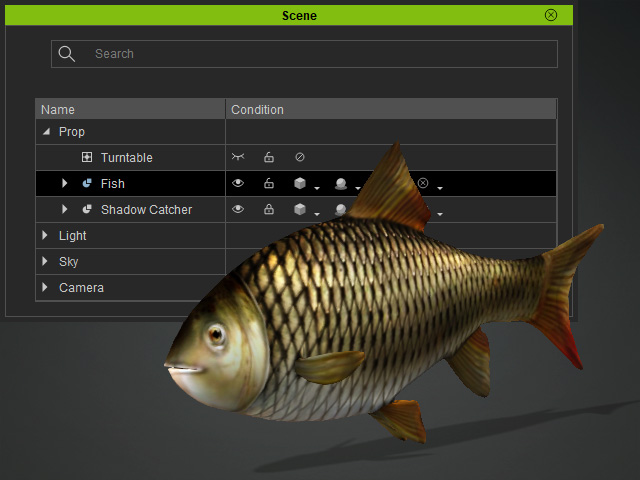
-
If you open the Perform List, you will see the animations it possesses.
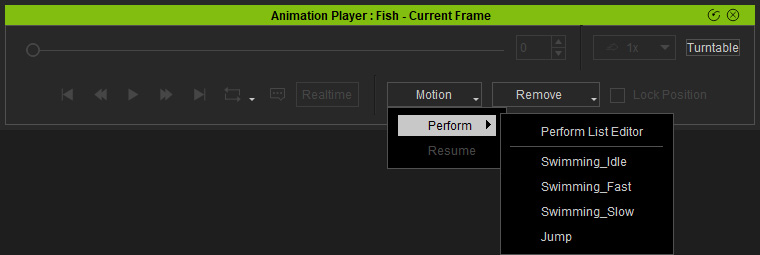
- Click the Convert to Creature button in the Modify panel.
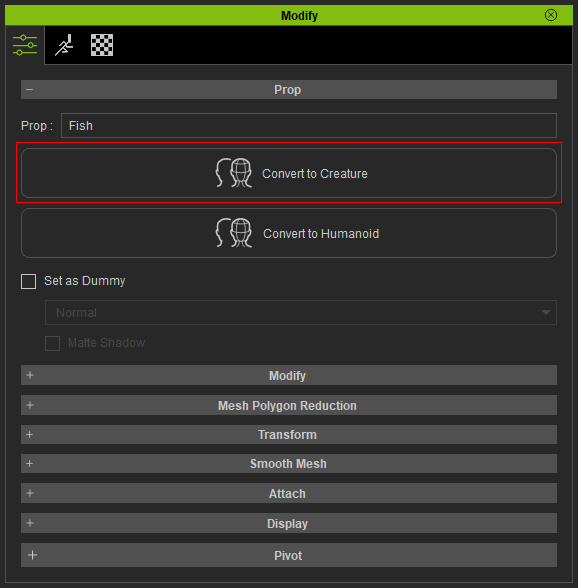
- Character Creator will ask you whether to extract the prop animations and convert them into motion files (*.iMotion), click the OK button.
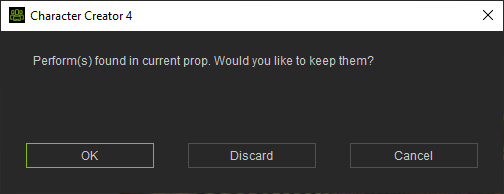
- Select a folder to save these motions.
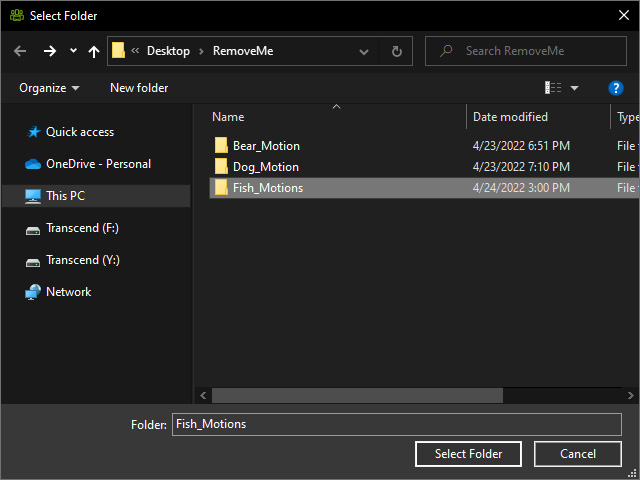
These motions will be the source motions of the items in the Perform List.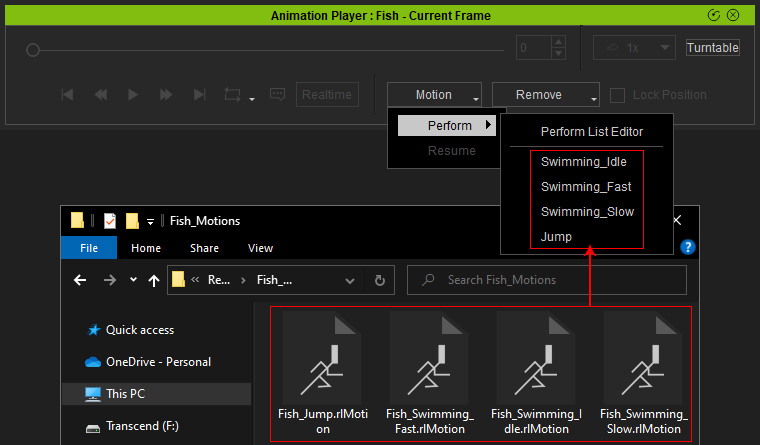
- As you can see that it is categorized as a Character.
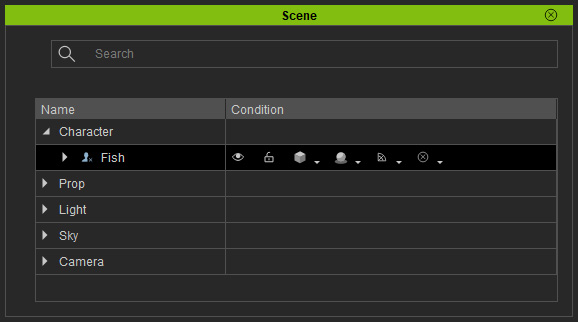
Creature from iClone - Character
-
Apply an iClone Creature with bone structure in iClone.
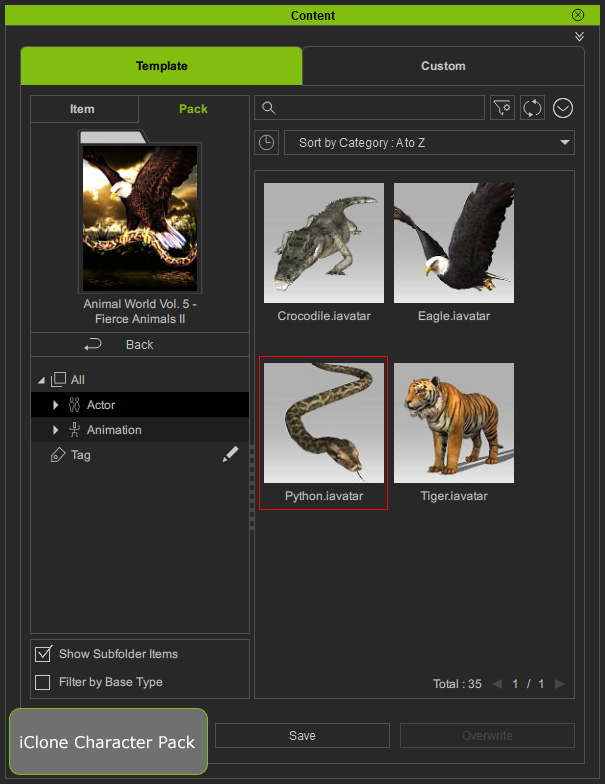
As you can see it is in the Character category in iClone.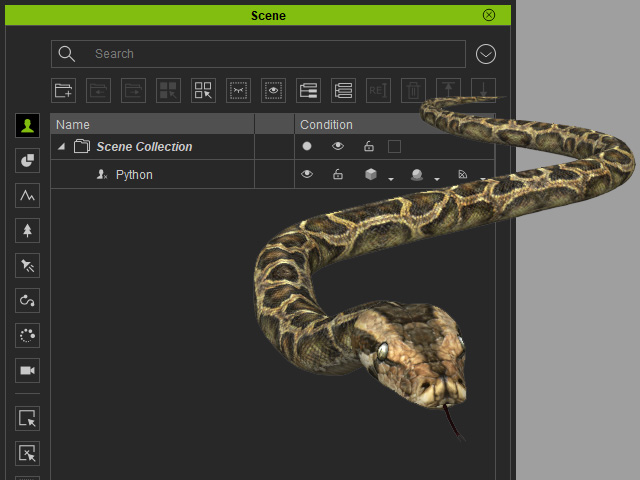
- Find the motions of the creature.
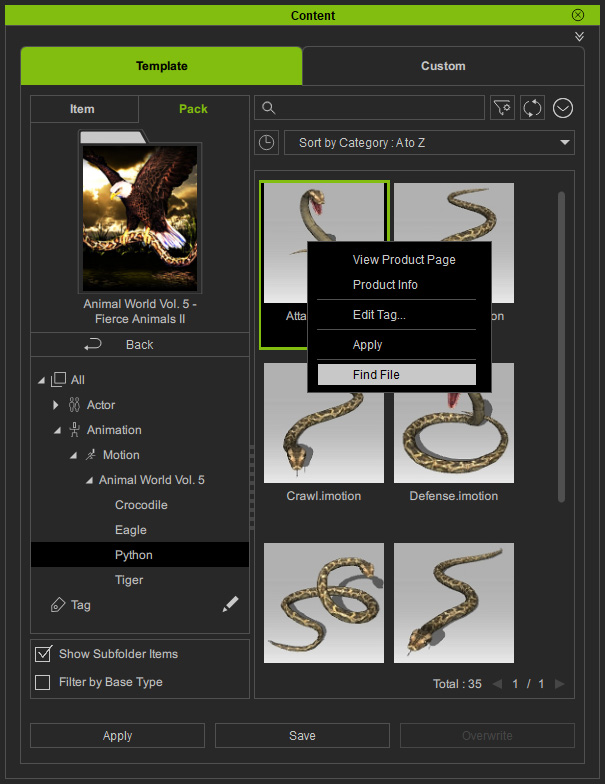
- Copy the path of the motion files.
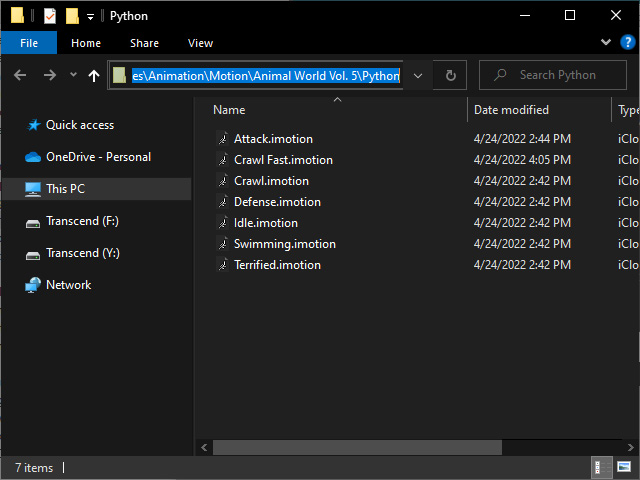
- Right-click on the creature and choose the Perform > Perform List Editor command.
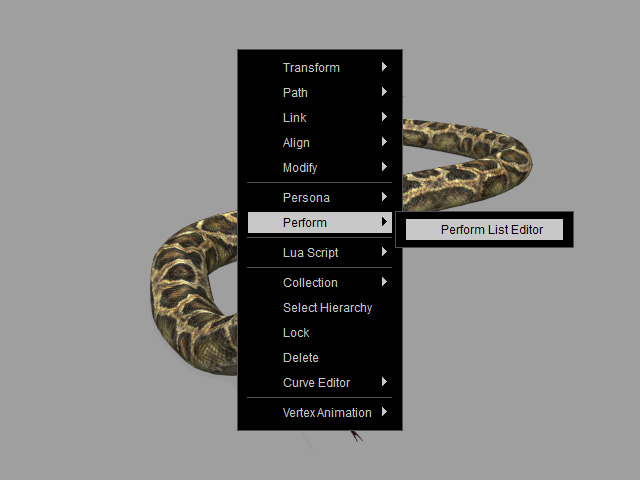
- Click the Add button and load the motions (path is copied in step 3) into the Perform List
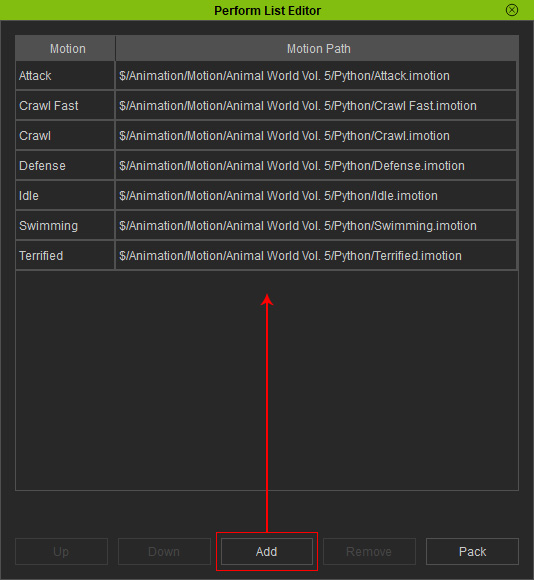
These motions will be integrated into the creature. - Click the Edit in Character Creator button in the Modify panel.
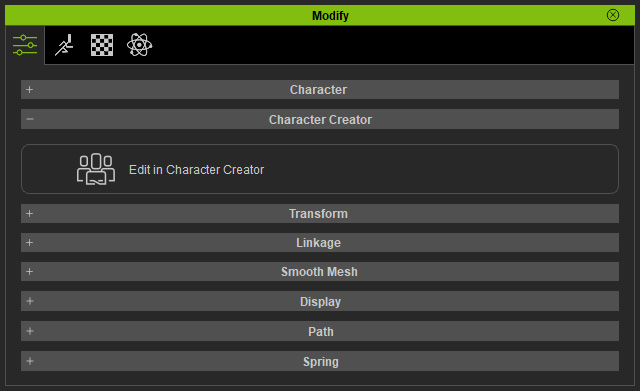
- The creature and the motions integrated into it is sent to Character Creator.

- You can find the motions in the Perform List.
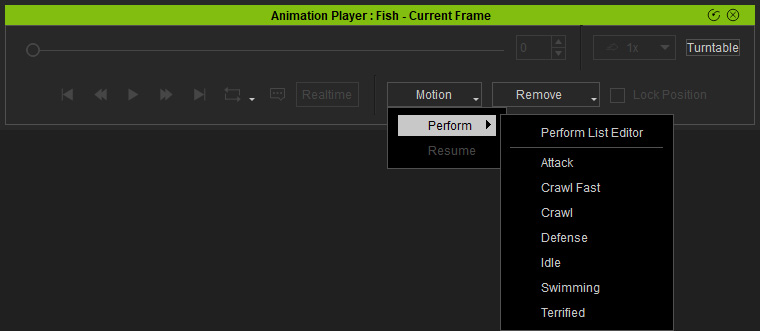
** You can also add these motions with the Perform List Editor in Character Creator.
Creature from 3D Tools
-
Drag and drop the FBX file into Character Creator.
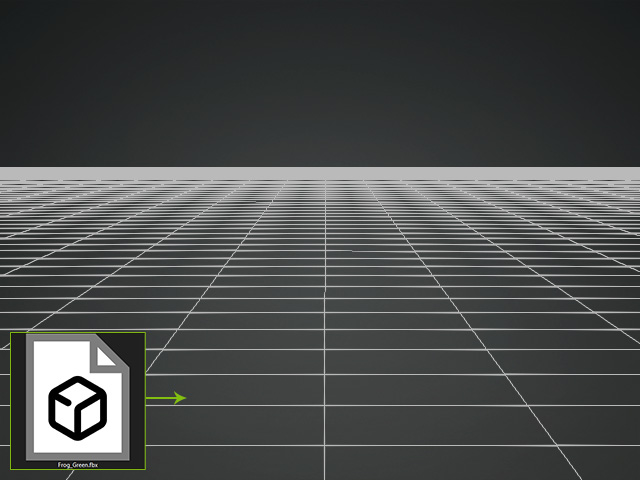
- Click the Character button of the Import Fbx panel.
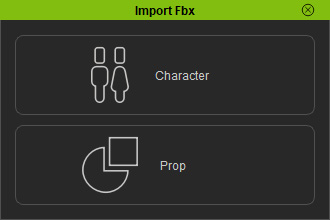
- Choose the Creature button and click the Apply button.
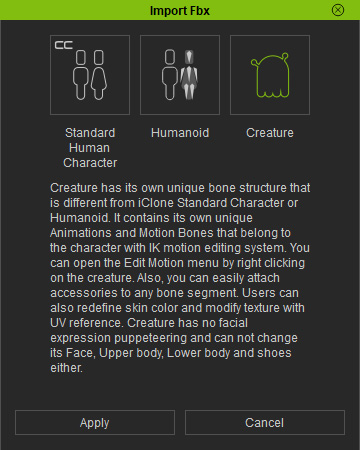
- As you can see the FBX file is converted to a new Creature character.
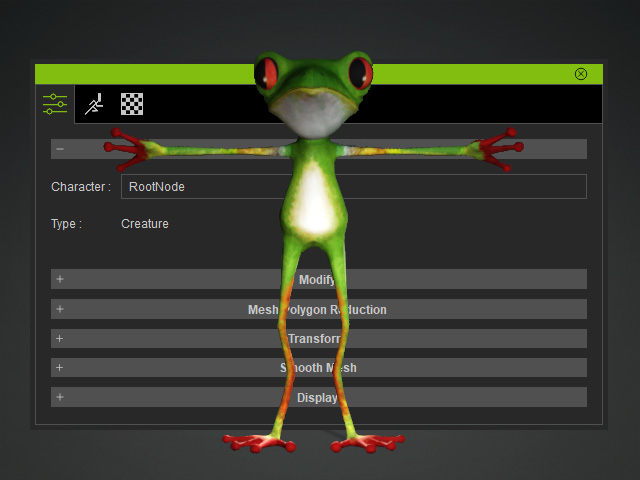
- Drag and drop the motion file(s) belonging to the FBX file.

- Click the Edit in Character Creator button in the Modify panel.
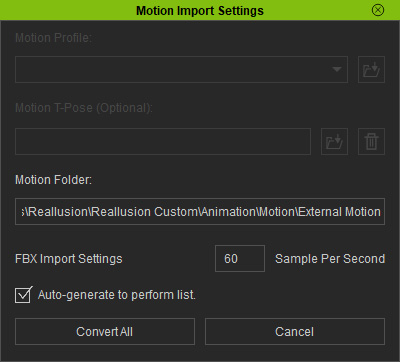
- Motion Folder: Shows the path in which the real motion resides.
- FBX Import Settings: Set the sampling rate by typing in the desired number. The higher the number is, the more details of the motion will be kept.
- Auto-generate to perform list: Activate this checkbox
in order to prevent the motion from being loaded onto the
character, but also be added to the Perform List
in the Animation Player.
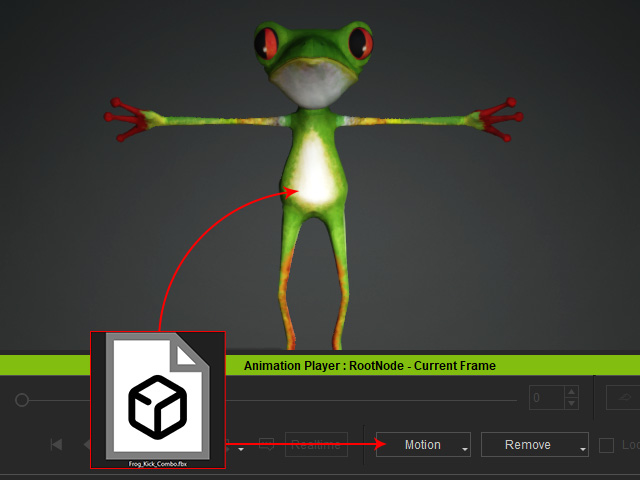
- Click the Convert All button to load the motion.
- You can find the motion(s) in the Perform List.
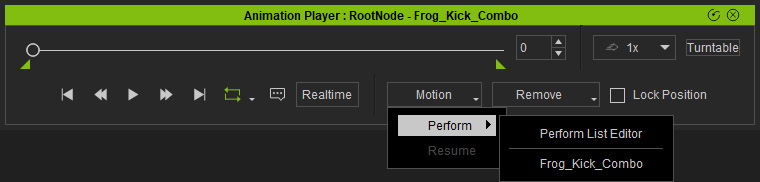
One of the motion will be chosen and ready to be played. - Click the play button to observe the motion.

