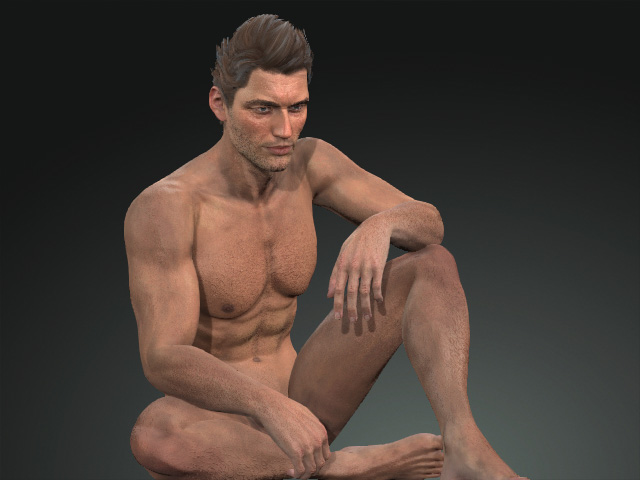Deleting Layers
There are three methods for deleting one or more layers: Deleting single layers, deleting layers in one material, or deleting layers spanning multiple materials.
If the layer is added onto different materials by applying one template, then its removal will aslo delete the other instances using the methods mentioned above.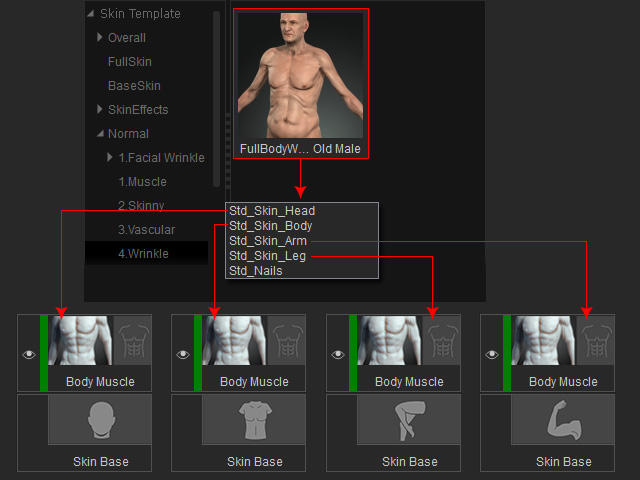
Deleting Single Layer
- Create a project.

In this case, the character's head skin is applied with at least one layer.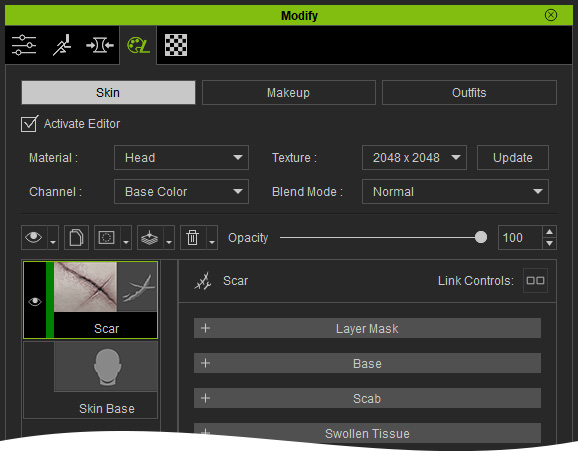
- Make sure the layer is selected.
- Press the Delete key on your keyboard.
- The layer will be removed and so is its effect.

Deleting Layers in Material
If you want to remove the layers in a material at once, you can click the bucket button to remove them.
- Create a project.

In this case, the character's face is applied with numerous makeup layers.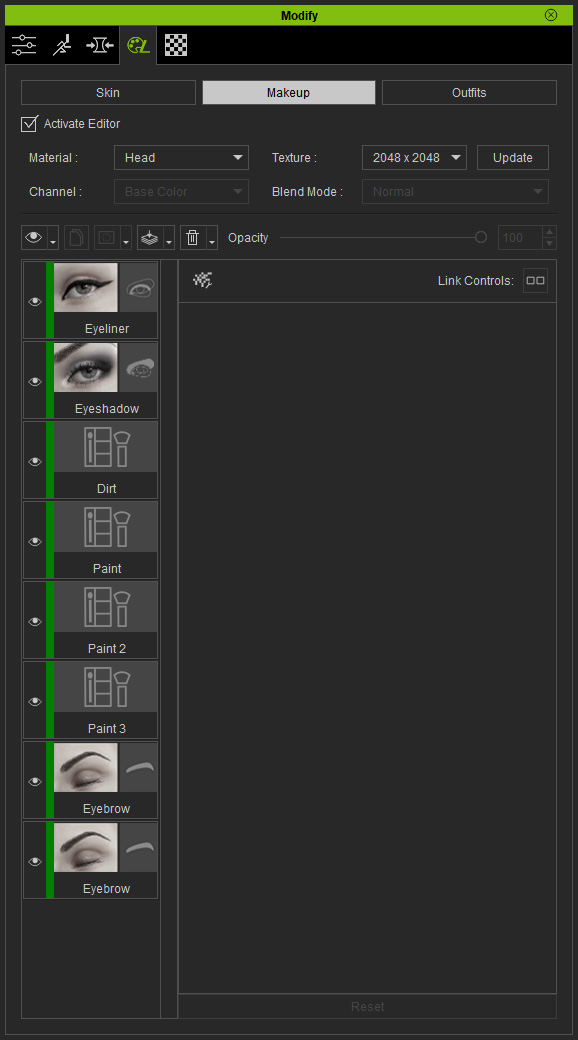
- Make sure any one of the layers is selected.
- Click the Trash Can icon above the layer pane and choose the Current Material command from the right-click menu.
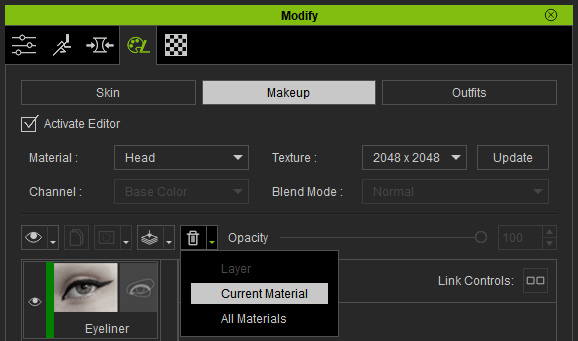
- All layers of the material will be removed and so are their effects.

Deleting Layers Spanning Materials
In addition to delete layers in the selected material, you are also allowed to remove all layers in different material in order to retrieve the initial look of the character.
- Create a project.
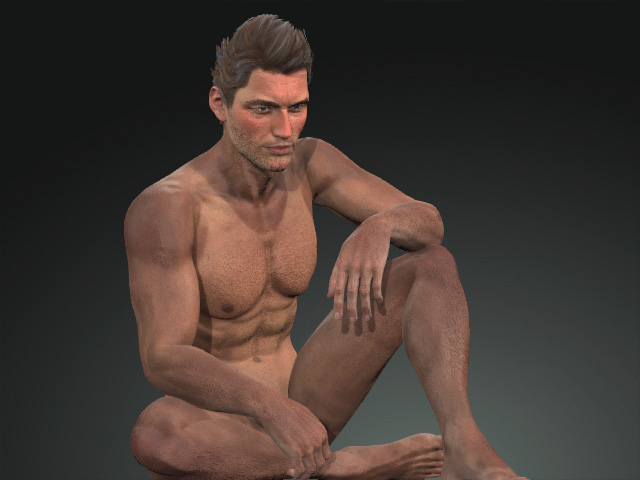
In this case, the character's head, body, arm and leg skin materials are individually applied with skin template layers.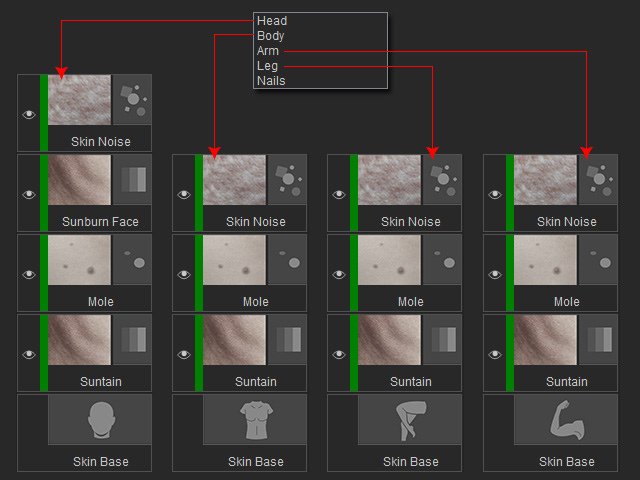
- Make sure either one of the layers is selected.
- Click the Trash Can icon above the layer pane and choose the All Materials command from the right-click menu.
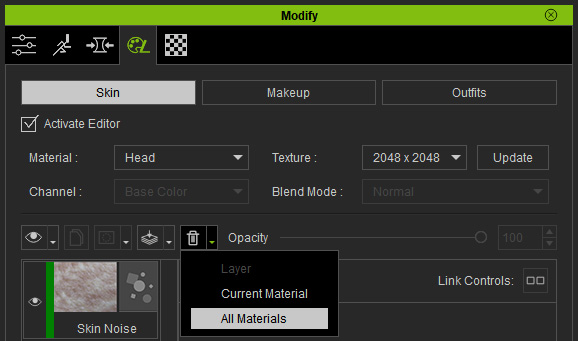
- All layers in each material will be removed (SkinBackground_Color layer is excluded).
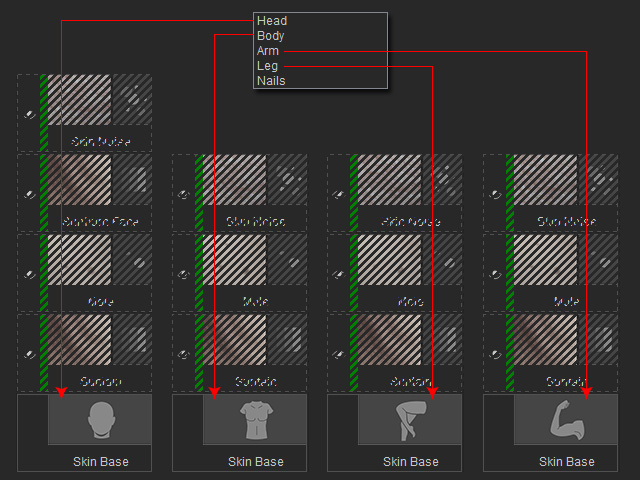
The effects from the layers in all materials will also be removed.