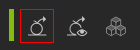User Interface Introduction for GI
The overall visual adjustments for the GI can be done in the Global Illumination tab on the Visual panel.
Global Illumination Section
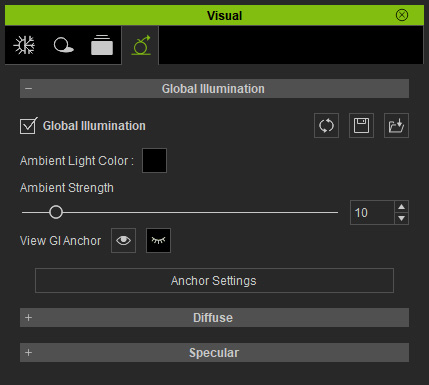
|
Global Illumination |
This box is the main switch for the GI feature. Activate this box in order to enable the GI effect for both real-time and final rendering. You can also click the leftmost button on the GI toolbar for turning GI on or off. |
|
Ambient Light Color |
Click to open the color swatch for setting the main ambient light for the entire project. It is synchronized with the Ambient Light Color in the Visual panel > Atmosphere tab > Ambient Light section. |
|
Ambient Strength |
Use this slider to determine the strength of the ambient light effect. |
|
View GI Anchor Buttons |
Use these two buttons to show or hide the GI Anchor. |
|
Anchor Settings |
Click this button to open the Modify panel and display the sections for setting the GI anchor. |
Diffuse Section
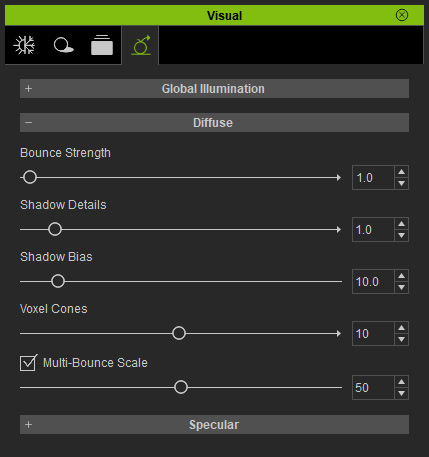
|
The intensity of the GI effect on the mesh surface of the scene objects. |
|
|
Creates more contrast in Diffuse under darker areas so that shadows become darker and richer. |
|
|
This setting can resolve shadow blotching by cohesively blurring its disparate patches. |
|
|
The number of light rays emitted per voxel. Higher values equate to better quality at the expense of performance. |
|
| The intensity of the bouncing lights. Indirect lights do not bounce multiple times if this setting is turned off. Do not increase this value suddenly otherwise the bounce rate can become over-powering causing the scene to over-expose. |
Specular Section
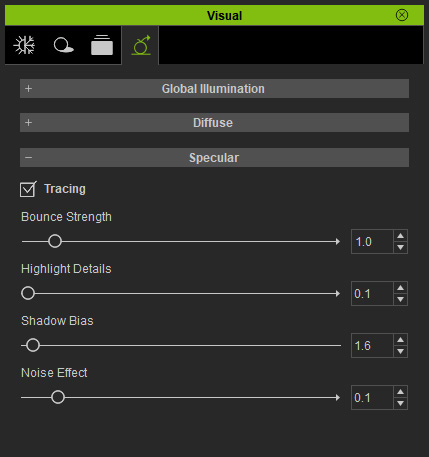
|
The intensity of GI effect on Specular or PBR shaders. This parameter is key-able. |
|
|
Render darker areas of the Specular shader with more contrast. |
|
|
Resolves the blurry artifacts of the Specular shader. |
|
|
Adds noise to reflective surfaces effect by GI for increased realism. |