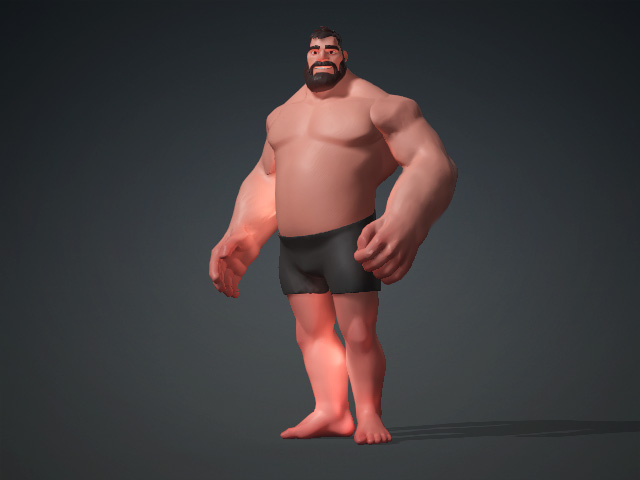Relocating Guides and Bones with Inside Mesh Feature (New for v. 4.1)
The guides or bones are moved in relation to the screen and does not take distance into account. Under these conditions, moving the joints closer or further then intended can be a common occurrence.
Notice that the steps in this page apply to both the Guides and Bones of the model. However, the Guides are taken as the example.
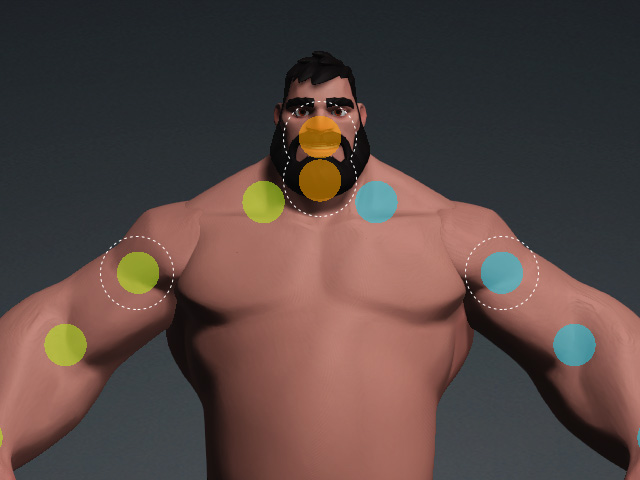
|
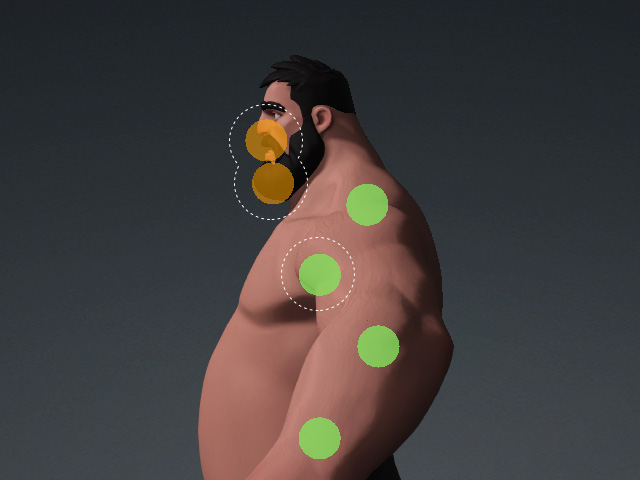
|
|
Guides in the front view |
Guides with inadequate z-depth in the side view. |
AccuRIG feature provides Midpoint Placement feature to auto-detect the mesh
volume and position the joint in its midst (between the front and back
surfaces).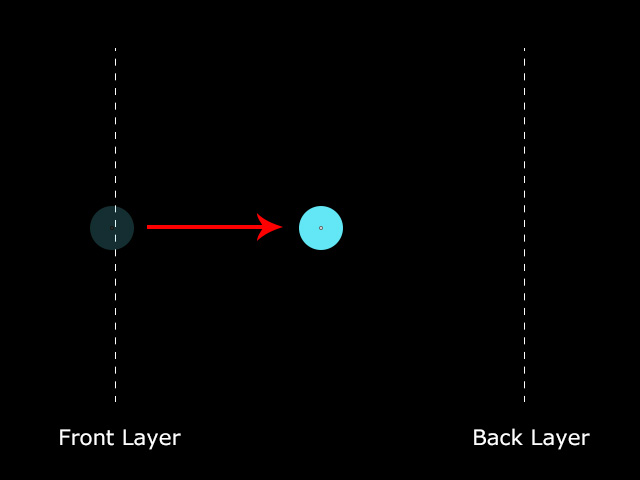
- In the previous example, the outlined guides are offset from the mesh
volume.
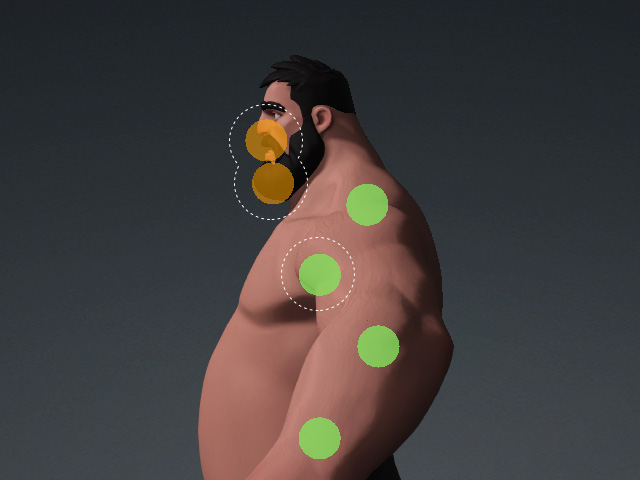
- In the Modify panel, click the AccuRIG button to enter the mode, activate the Inside Mesh checkbox
and choose the All Mesh radio button.
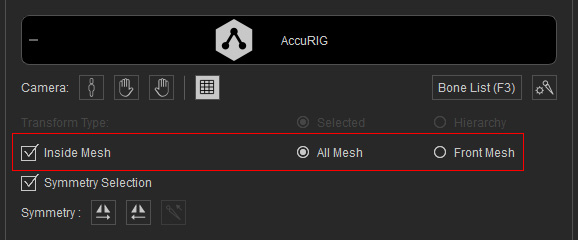
- Drag to move the guide to set the position.
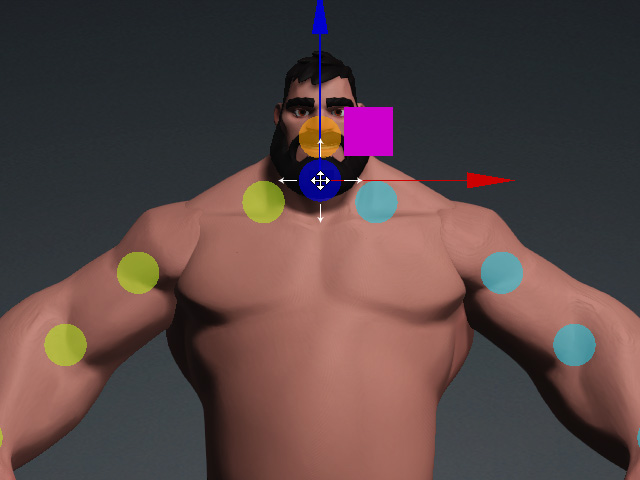
Orbit the camera to the side view, as you can see the guide was automatically moved into the mesh volume.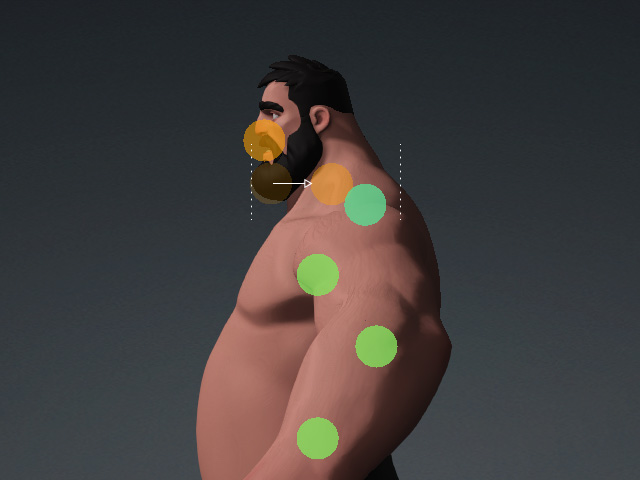
- Choose the Front Mesh radio button to ensure the guides will be positioned
between the two closest surface layers when there are several
overlapping topologies.
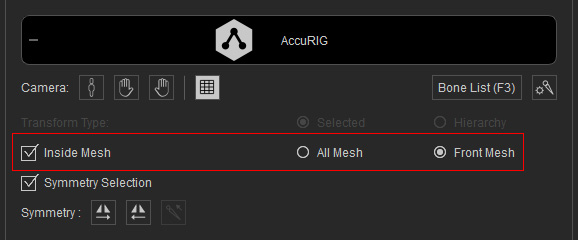
The system will set the Z-depth value of the joint in midst of the closest mesh volume.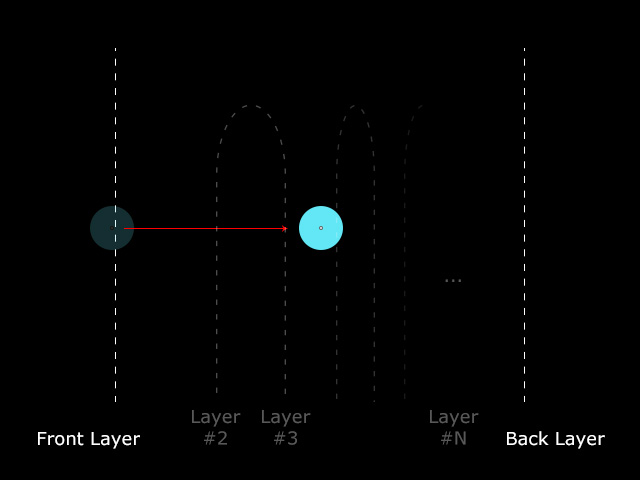
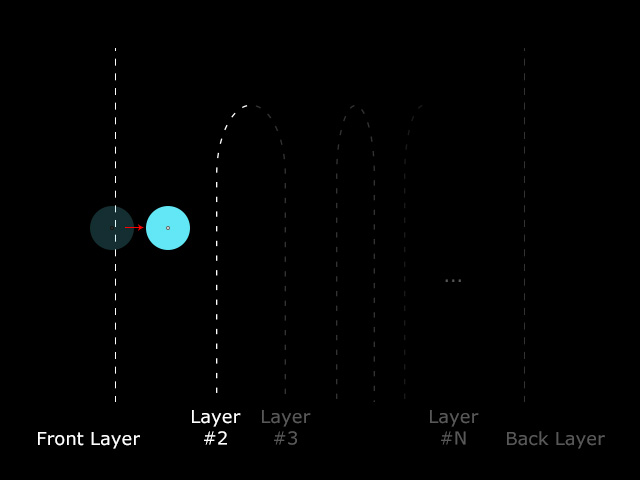
All Mesh mode
Front Mesh mode
- In the side view, drag the guides in
Front Mesh mode to ensure the guides to sit within the arm of the
character.
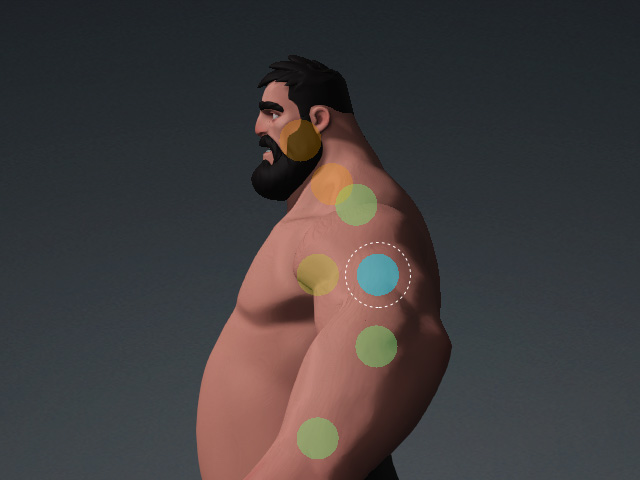
- Orbit the camera to the front view.

- Repeat the same steps until the guides are all properly
repositioned.

- Set the Number of Fingers according to the model's fingers.
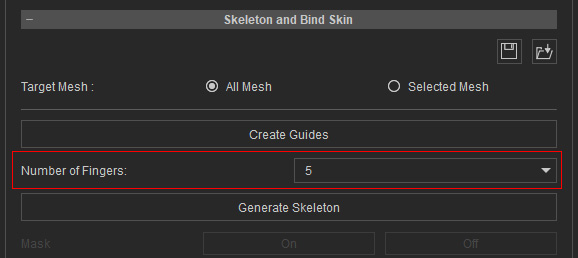
- Click the Generate Skeleton button to create bones from the guides.
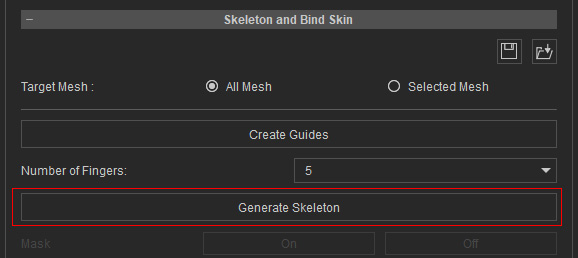
You will see the body skeleton and the hand guides are generated.
- Repeat the previous steps for the hand guides, including the direction of the thumbs.
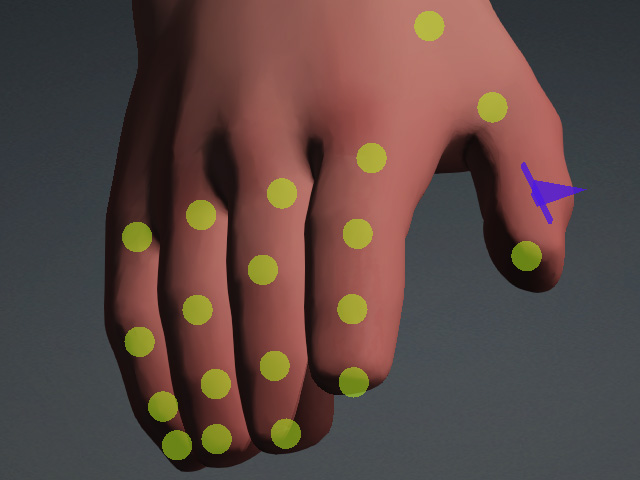
- In addition, you can relocate the body bones by the same steps.

- Click the Bind Skin button to finish the auto-rigging procedure.
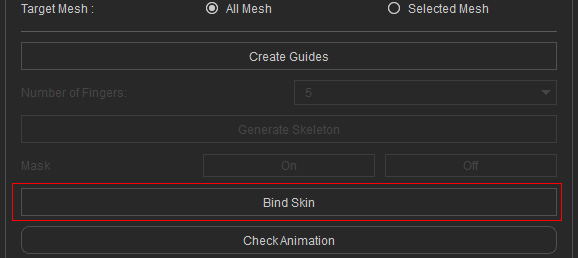
- Click the Check Animation button to temporarily display the animation player.
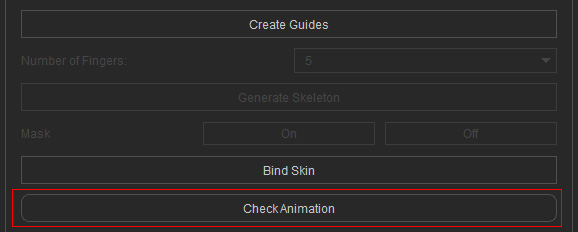
Apply different poses or motions to the rigged character for calibration. Adjust the guides and bones again if necessary.