Enhancing Nasolabial Folds with Morph Sliders for Facial Expressions(New for v. 4.2)
The expression wrinkle system is actually composed of three textures which work in conjunction to create an illusion of wrinkles without actually modifying the mesh surface. Yet, you are encouraged to use the morph sliders to enhance the wrinkle effect whenever possible. One popular strategy is use the morph sliders to accentuate the nasolabial folds to add emphasis to the wrinkles around the smile lines. This method can make the expressions appear more lifelike while preserving the original look of the relaxed face.
- Create a CC3+ character.

- Switch to the Wrinkle tab in the Modify panel.
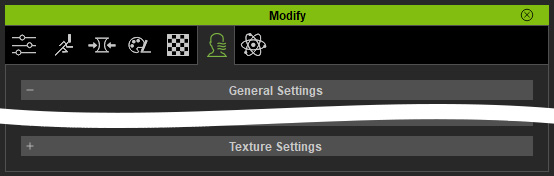
- Enable the Activate Expression Wrinkles checkbox to apply
the default wrinkle profile to the character.
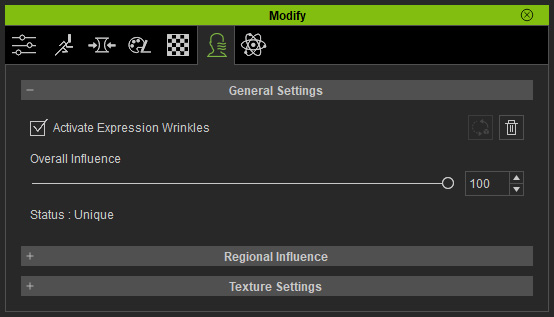
- Activate the Check with Expressions checkbox to automatically apply expressions
and show the wrinkles to the selected regions.
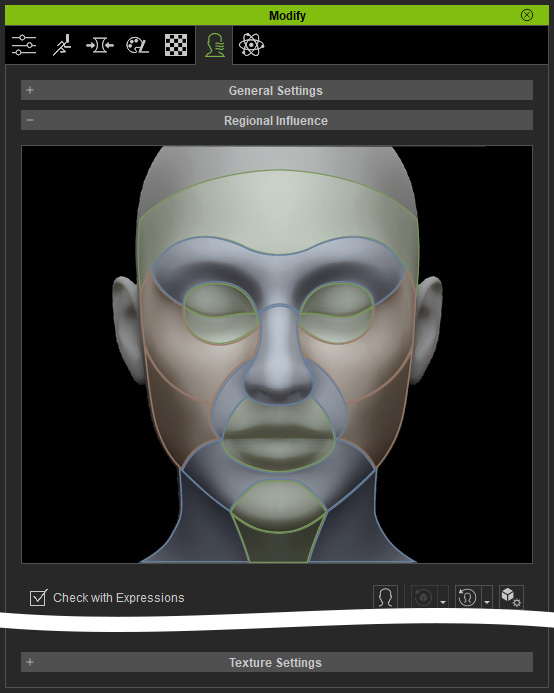
- In the Region Influence section, click the cheek regions.

The character will instantly perform a embedded facial expression to display the wrinkles of the region.
However, the mesh is only morphed for facial expressions without the wrinkle patterns.
- Make sure the Preference > Facial Profile Editor > Keep Origin Pose (except Viseme)
radio button is selected.
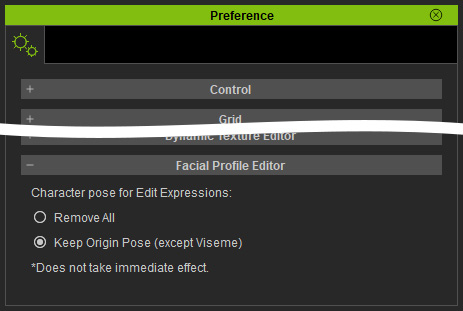
- Click on Modify > Motion Pose > Setup > Facial Profile
Editor.
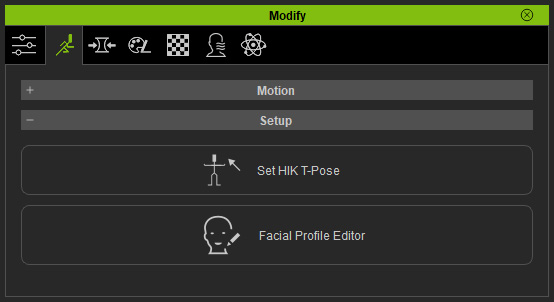
- Click on Facial Profile Editor > Edit Expressions.
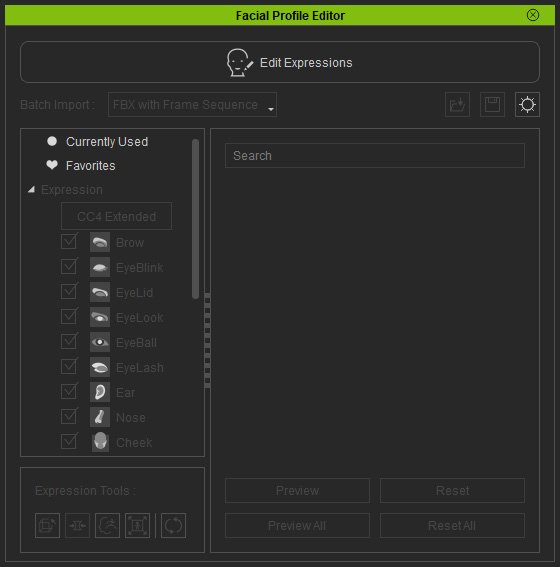
- Pick Currently Used in the left-side pane.
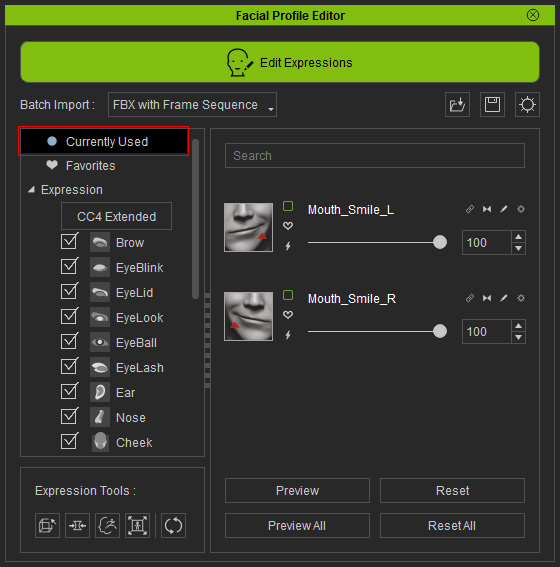
- Click on Open Modify Morph.
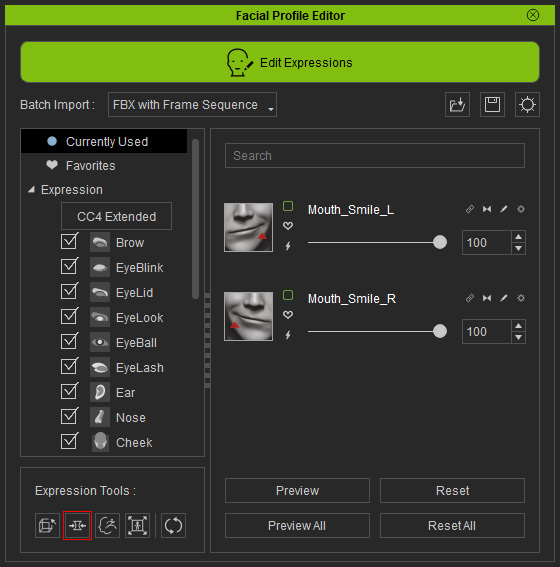
- Select the Actor > Head > Expressions > Smile Line
category in the left tree-view. The sliders of this item in the right pane can be used to adjust the detailing morphs of the nasolabial folds.
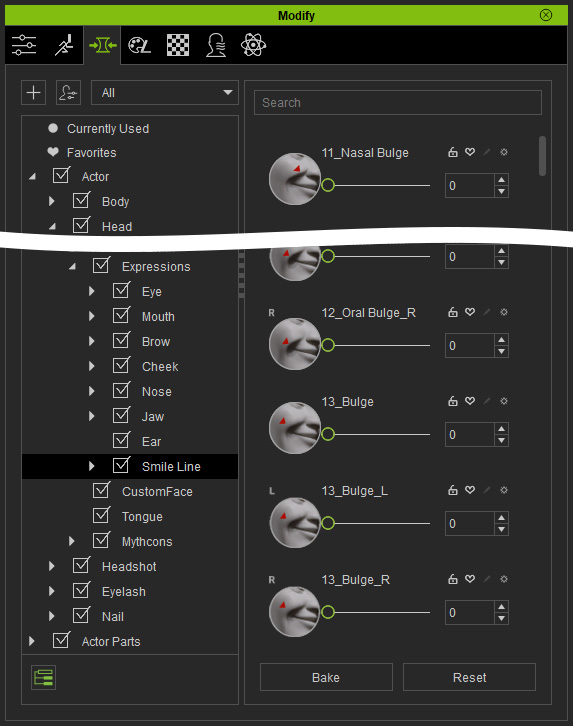
- Adjust the folds with the sliders.
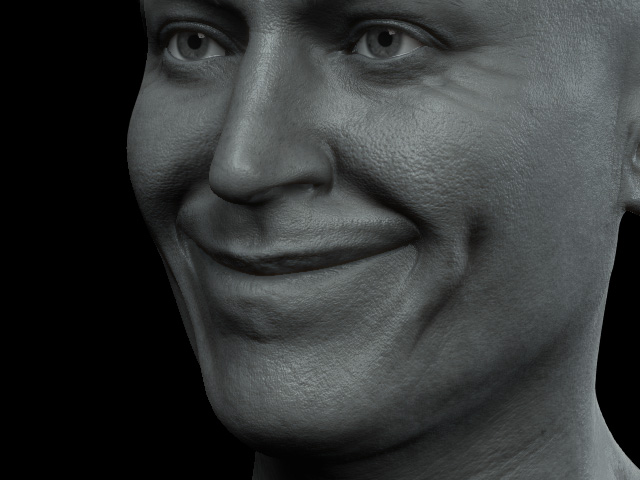
The topology is then morphed into edge-looping wrinkles.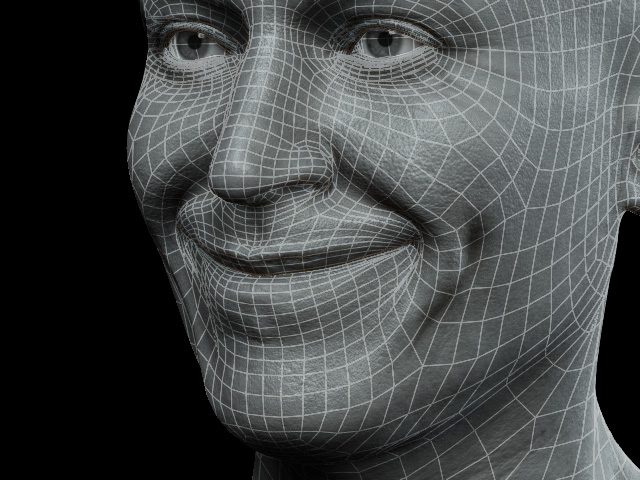
- Click the Quick Update buttons of the active sliders.
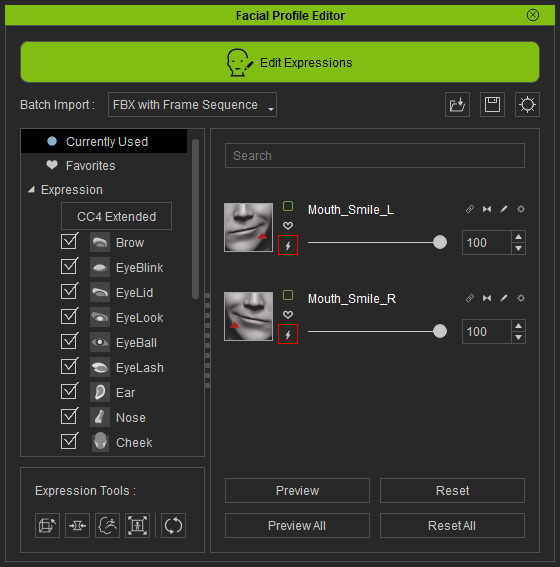
- Choose the Split Part radio button and activate the parts involved. Click the
OK button.
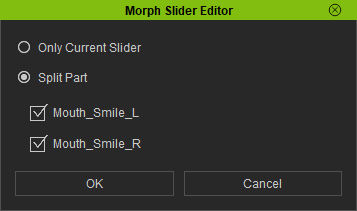
- Compare the wrinkles before and after the application of the
morph method.

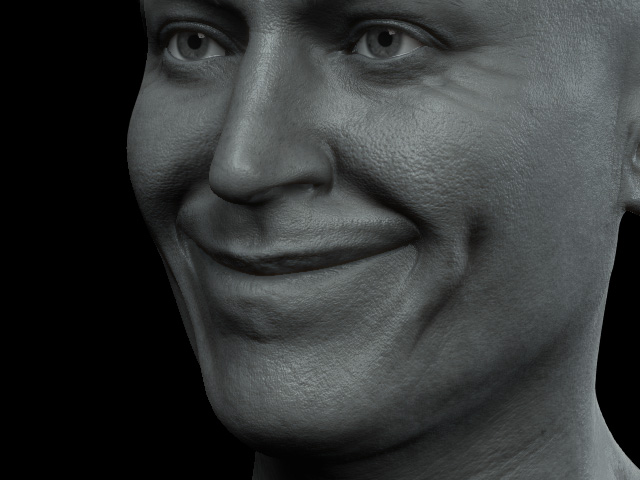
Before
After
- Exit the Edit Expressions mode.
- In the Expression Wrinkles tab, click Neutral Expression
to clear the current facial expression.
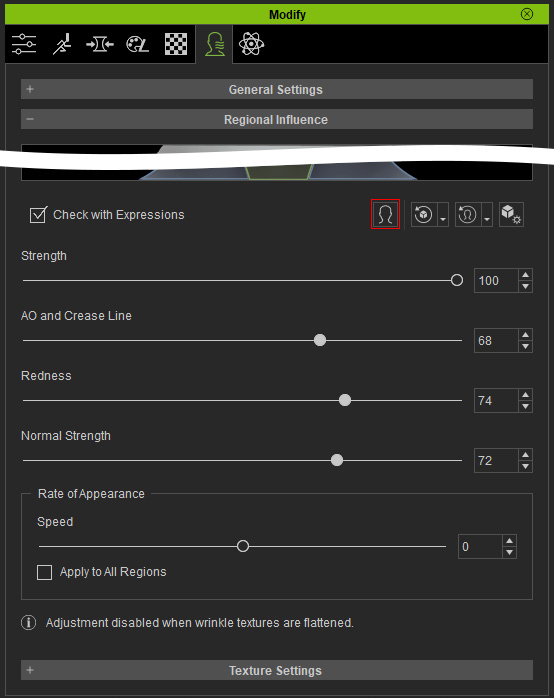
- Using the Edit Facial panel to check the results by applying the different expression templates.

The wrinkles are now composed of both the textures and the morphing shapes.
