Erweiterte Konvertierung
Die Merkmale der ADVANCED Konvertierung sind:
- Diese Konvertierungsmethode gilt für Skin, Eyes, Eyelashes, Teeth, Nails, Hair, Clothes, Accessories, Gloves und Shoes.
- Zu den Zieltexturen gehören Diffuse, Opacity, Bump oder Normal, AO, Displacement, Specular, Metallic, Roughness
Maps (oder Roughness Map, die aus einer Specular Map
konvertiert wurde).
- Es erkennt und lädt automatisch die Texturen, die dem DAZ Charakter durch Namensgebung zugewiesen wurden.
- Wenn die Namen der Texturen nicht den Vorschriften entsprechen, dann können die automatisch geladenen Texturen fehlen oder falsch sein.
- Wenn die Texturen für Skin, Eyes, Eyelashes, Teeth und Nails, die durch die Erweiterte Konvertierung geladen wurden, falsch oder nicht geeignet sind, dann können Sie die INI Methode verwenden, um die kompletten Texturen zu laden.
- Nicht geeignet für Poser Inhalte. Verwenden Sie bitte
die BASIC Methode.
In den folgenden Schritten wird der G8 Charakter aus DAZ 3D als Beispiel genommen.
Charakter aus DAZ 3D exportieren
- Erstellen Sie einen Charakter in DAZ 3D, einschließlich des Morphings und der Kleidung.
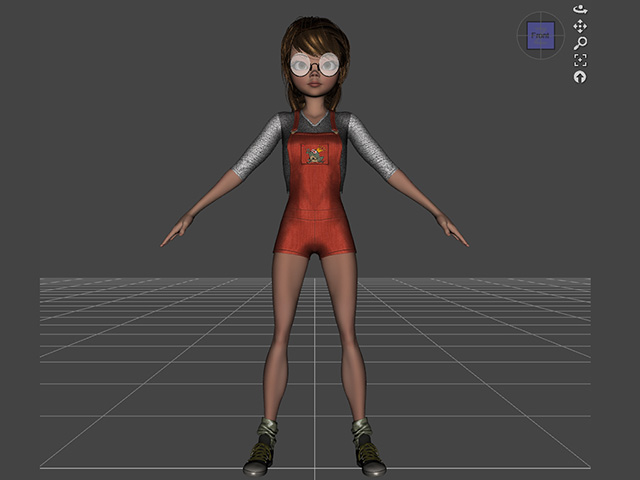
- Ziehen Sie eine DUF Datei, G8FemaleT_pose.duf auf den Charakter, um diesen in die T
Pose zu setzen.
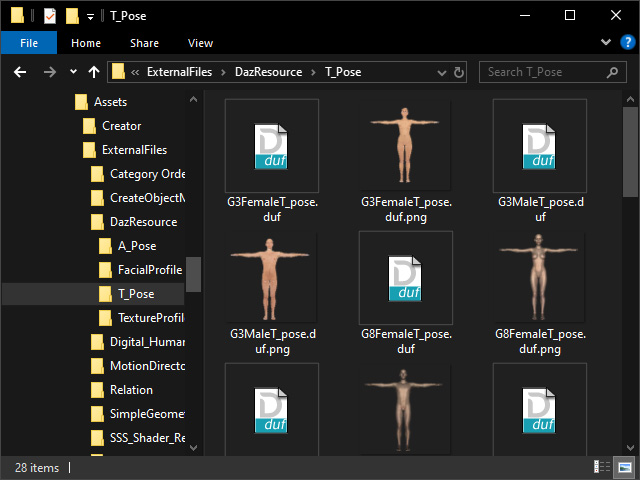
Sie finden die Datei im folgenden Pfad, nachdem Sie den Character Creator 3 in den Standardpfad installiert haben.
C:\Users\Public\Documents\Reallusion\Template\Character Creator 3 Template\DazResource\T_Pose - Der Charakter übernimmt die T-Pose und ist bereit, exportiert zu werden.
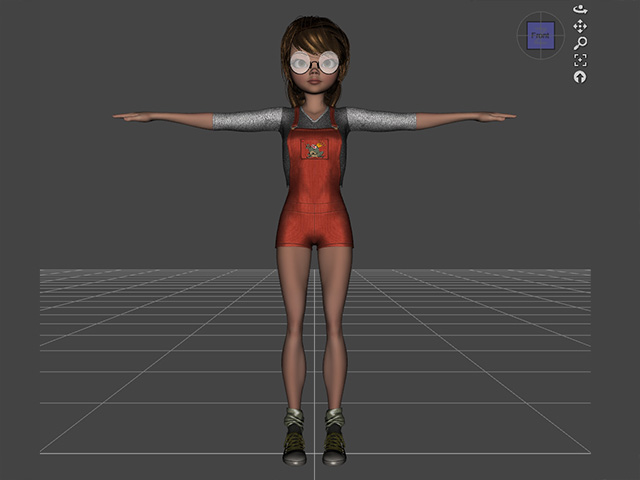
- Exportieren Sie die FBX Datei mit den Einstellungen wie in der Abbildung gezeigt (FBX 2012 -- Binary ist
erforderlich).
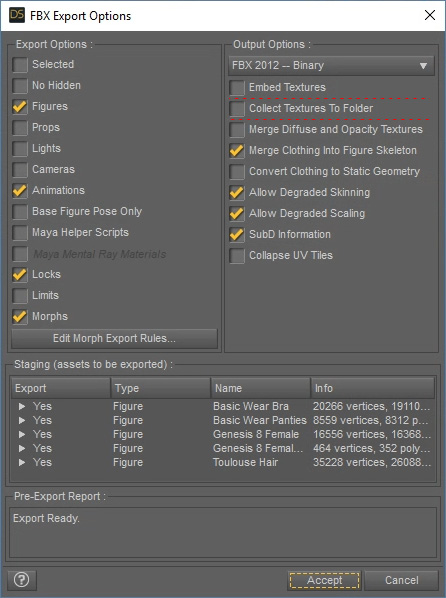
* Denken Sie daran NICHT die Felder für Embed Textures und Collect Textures to Folder zu aktivieren. - Speichern Sie den Charakter als FBX Datei.

Import des Charakters in den Character Creator
- Öffnen Sie den Character Creator.
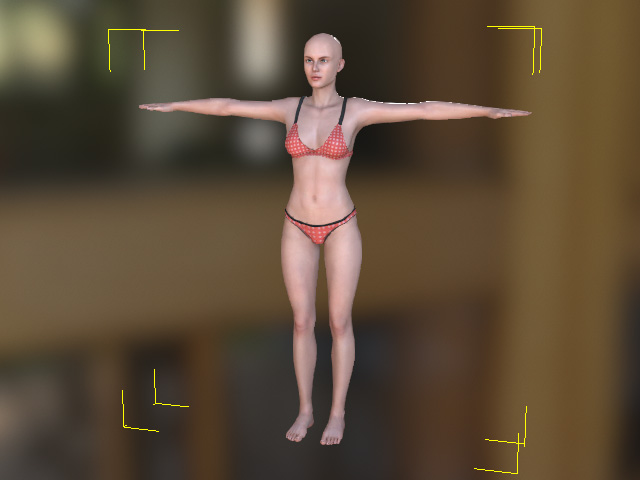
- Öffnen Sie das Create Menü >> Transformer Befehl.
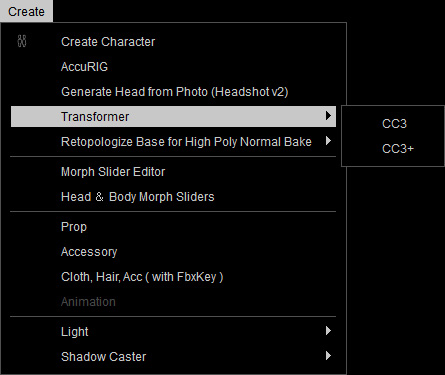
- Wählen Sie die in den vorherigen Schritten exportierte Datei aus.
- Wenn Sie das Dialogfeld sehen, klicken Sie auf den ADVANCED
Button, um automatisch alle Texturen zu erkennen und zu laden, die
dem Charakter in DAZ zugewiesen wurden.
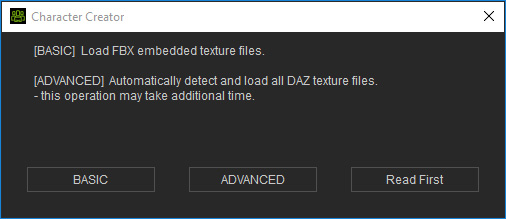
- Aktivieren Sie im Asset Import Status Report Bedienfeld Bake Body Texture,
um die DAZ Texturen für die Materialien von Body skin, Eyes, Eyelashes, Teeth
und Nails des konvertierten Charakters zu konvertieren.
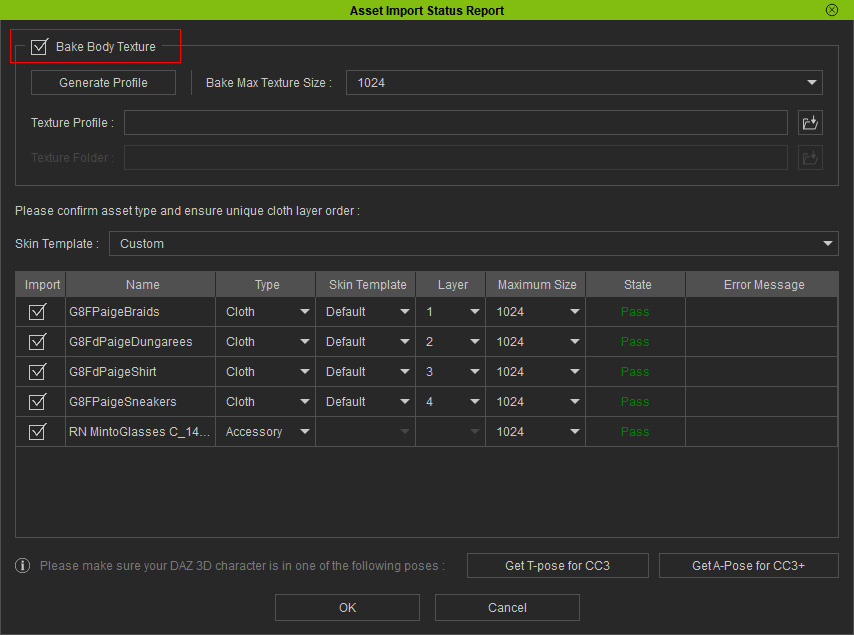
Sie können auch die Größe der Texturen nach dem Backen einstellen, indem Sie aus der Dropdown-Liste Bake Max Texture Size wählen. - Identifizieren Sie die verschiedenen Inhaltstypen des Charakters im Fenster Asset Import Status Report.
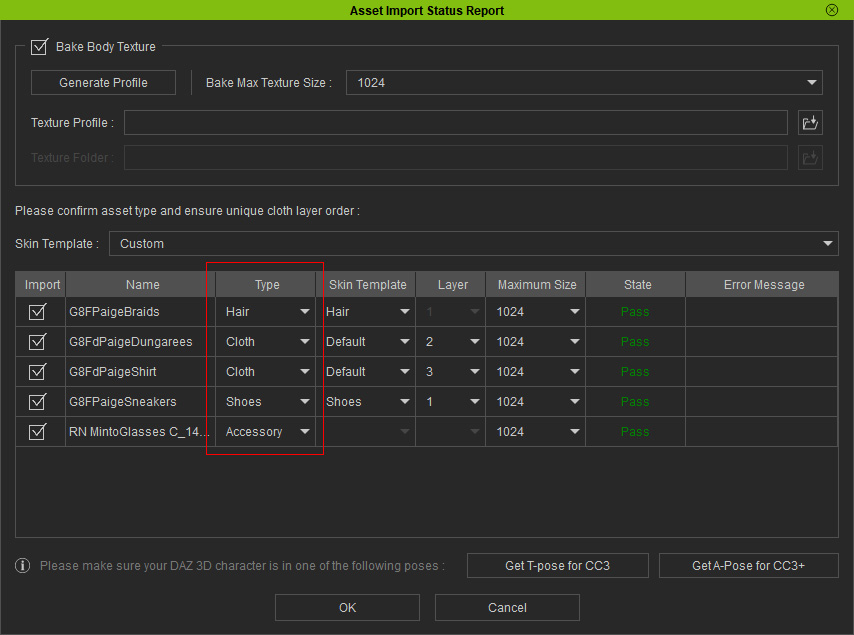
 Hinweis:
Hinweis:- Normalerweise muss der Hair Typ manuell ausgewählt werden.
- Wenn Sie den vorherigen Schritt 2 für die Zuweisung der T-Pose auf den Charakter überspringen, dann können Sie in diesem Schritt auf den Button Get T-pose klicken, um die T-Pose dem Charakter in DAZ zuzuweisen.
- Klicken Sie auf OK, um den Charakter und die darauf befindlichen Inhalte zu importieren. Der DAZ 3D-Charakter
wird somit erfolgreich im Character Creator umgewandelt.

- Alle Texturen, die dem Charakter in DAZ zugewiesen wurden, werden automatisch geladen. Sie können die Kanäle in der Rubrik Texture Settings
überprüfen. Der Ordner befindet sich standardmäßig im Pfad: C:\Users\Public\Documents\My DAZ 3D Library\Runtime\Textures\...
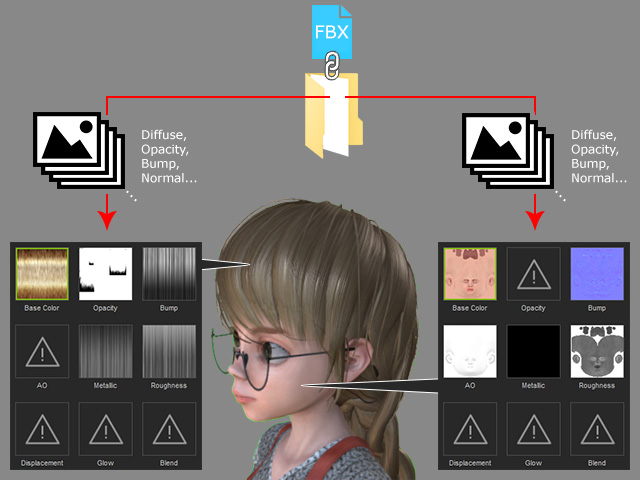
Hinweise
- Sie müssen DAZ 3D auf Ihrem PC installiert haben.
- Die Namen der Texturen, die Sie dem DAZ Character
zuweisen, müssen die unten aufgeführten Zeichenfolgen haben, um sicherzustellen, dass die Texturen alle gefunden und automatisch in die entsprechenden Kanäle im Character Creator geladen werden können.
- Für Normal Kanal: "normaldirectx", "normalmap", "normal01", "normals", "directx", "normalf", "normal", "nmrl", "norm", "nmap", "nrm", "nm", "n".
- Für Bump Kanal: "basebump", "bumpmap", "bump01", "bump", "bum", "bmp", "b"
- Für Roughness Kanal: "roughness", "rough", "ruff", "r"
- Für Specular Kanal: "shininess", "specular", "spec01", "spec", "spc", "gl", "sp", "s", "g"
- Für Metallic Kanal: "metroughness", "metalness", "metallic", "glossines", "gloss"
- Für Displacement Kanal: "displacement", "height", "displ", "disp", "h"
- Für AO Kanal: "ambientocclusion", "diffuseintensity", "occlusion", "lightmap", "ao"
Weitere Informationen erhalten Sie im Kapitel Verfahren nach der Konvertierung.

