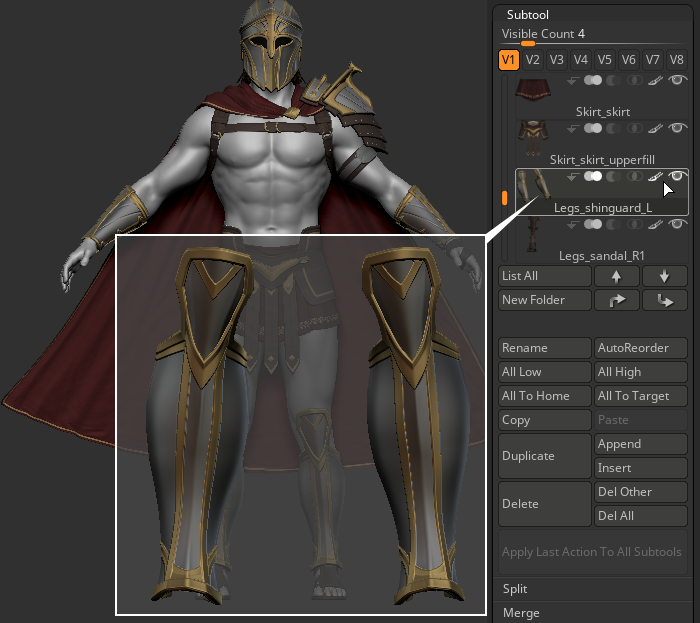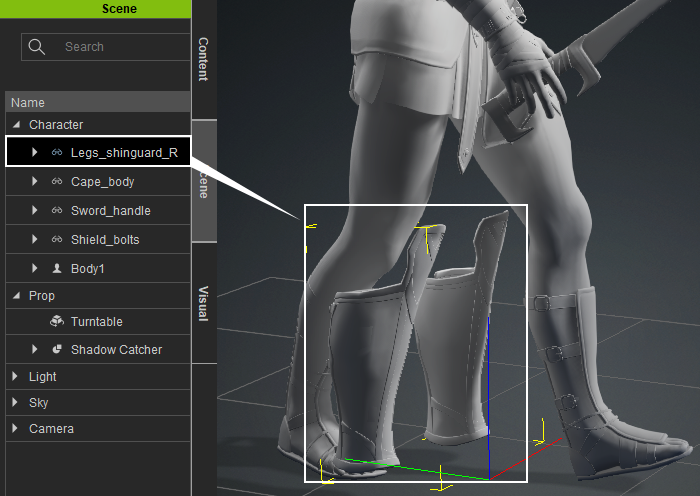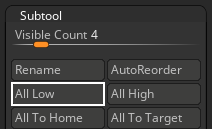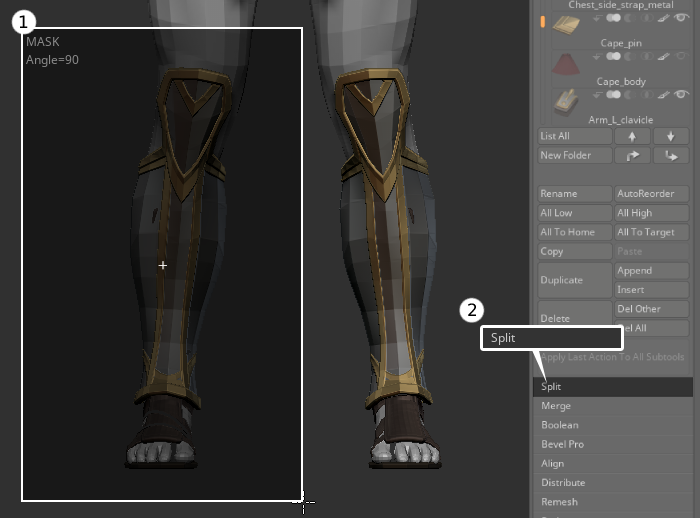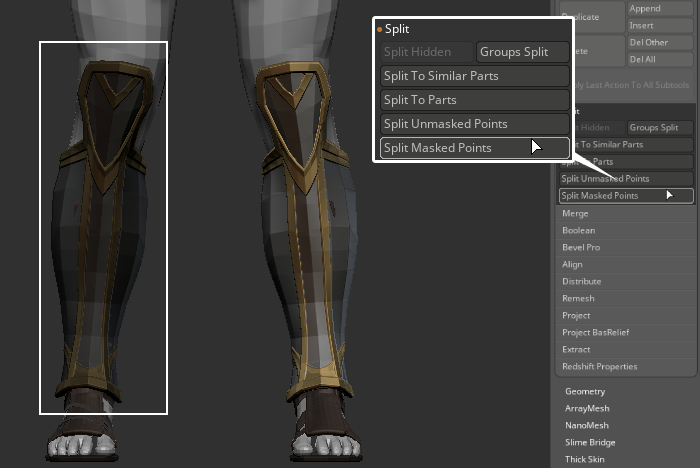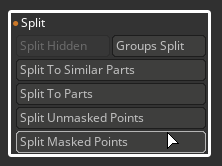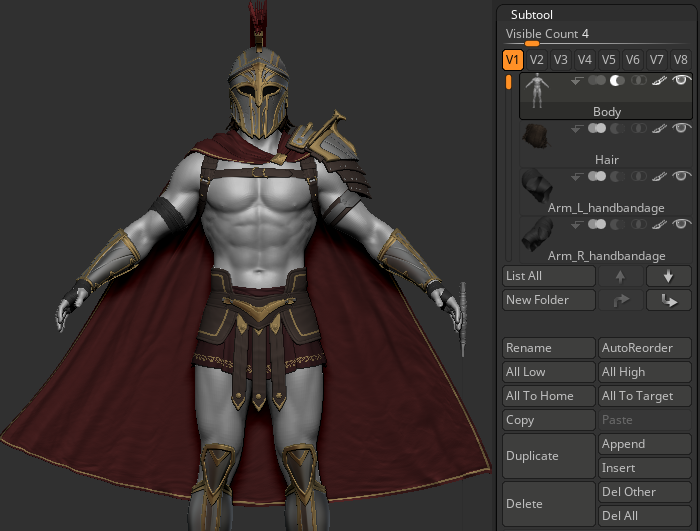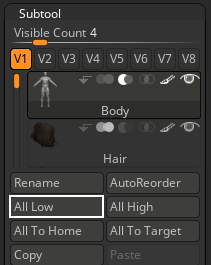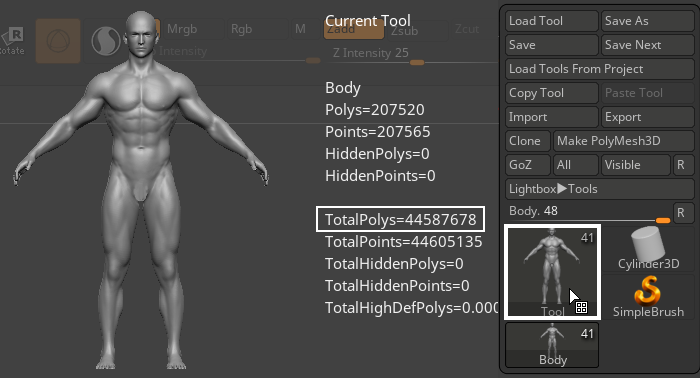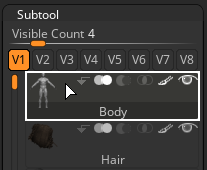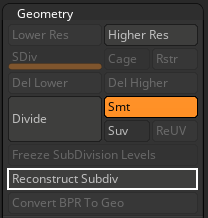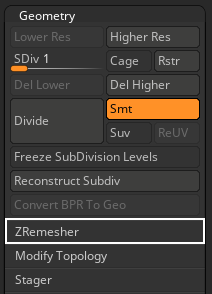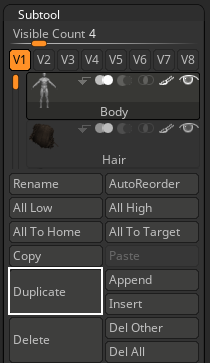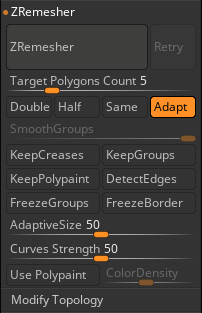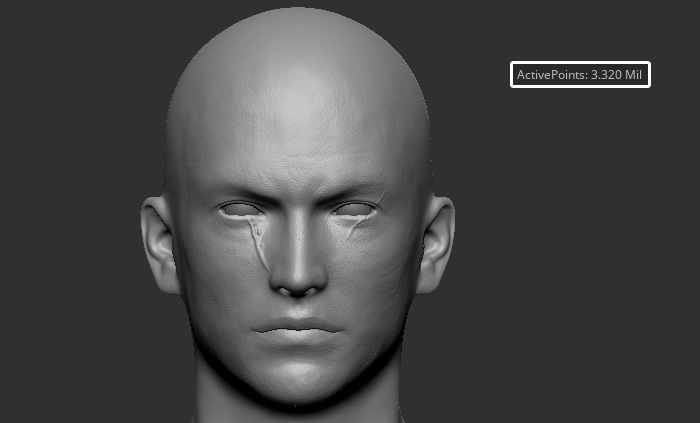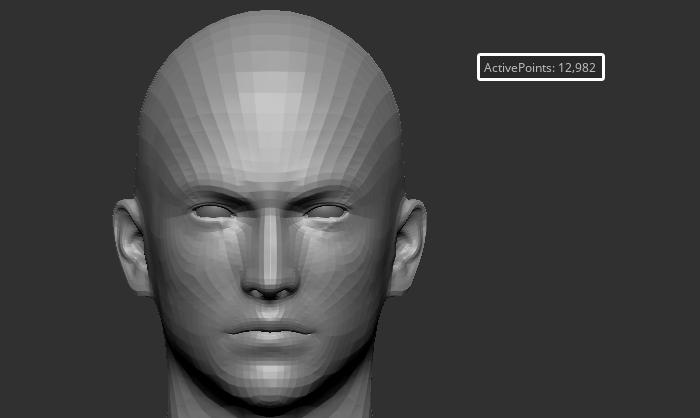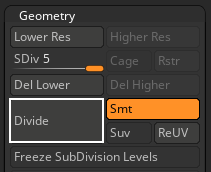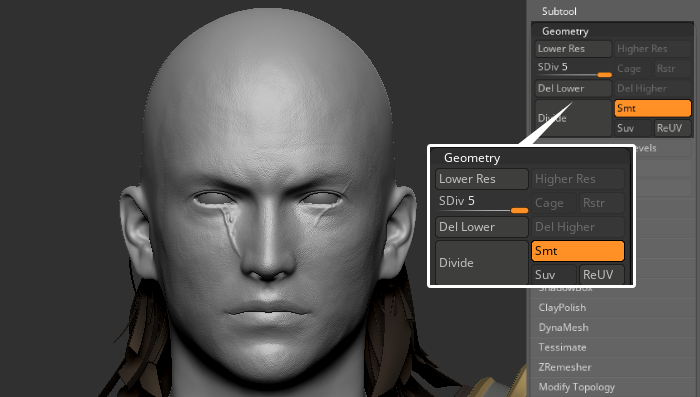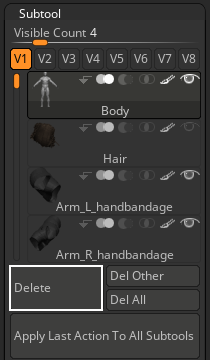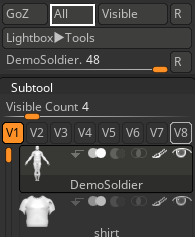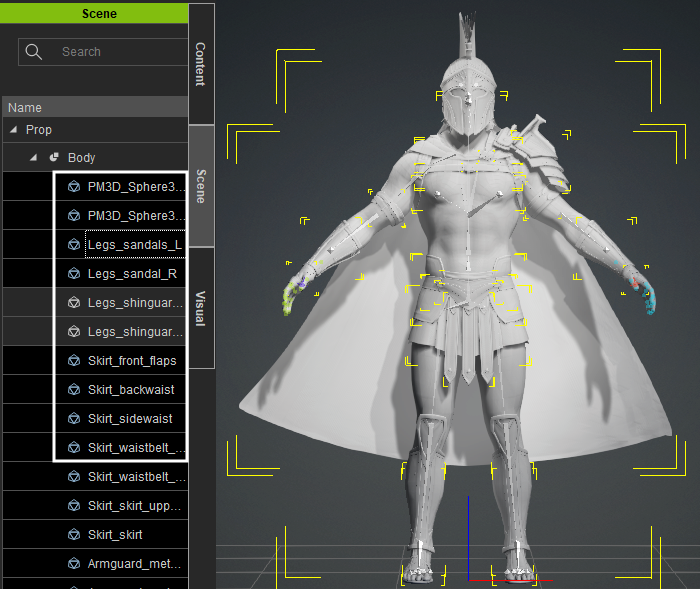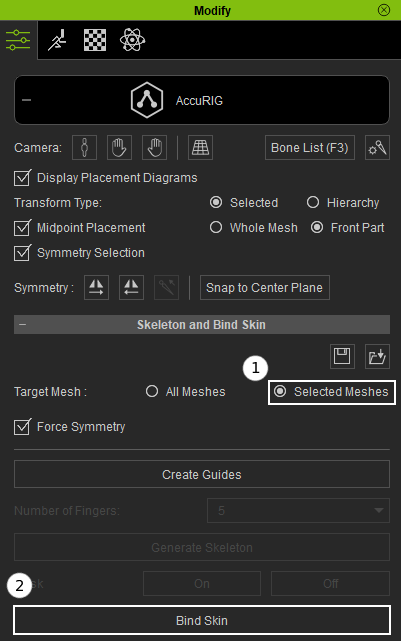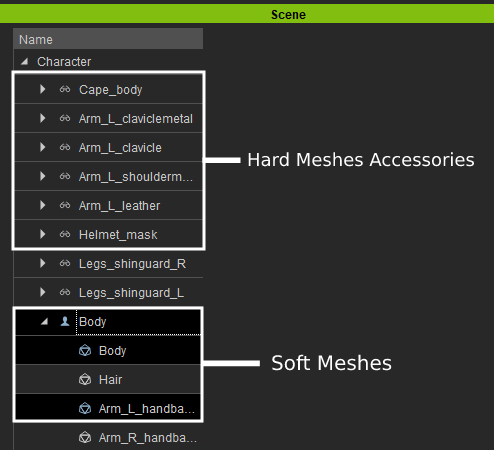Select all of the soft-surface meshes as bind targets, such as clothes, shoes, and belts. This will not only reduce the auto-rigging calculation time, it will also designate the hard-surface items as accessories to be attached to the bones so they can stay stiff. You can further refine the skin weight of the rigged character and soft cloth items and redefine the relationship between accessories and character bones. In Character Creator 4, you can even apply physics simulation to subtools to achieve even more realistic results instantly.
Video Tutorial
Having completely separated your hard-surface meshes in ZBrush and reduced their poly count, you can now begin the skin-binding process.
- In ZBrush, the character’s subtools are properly named and click the All button to transfer them to Character Creator 4.
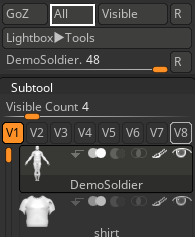
Refer to the Naming Conventions for ZBrush Subtools section for more information.
- In Character Creator 4’s dialog window, make sure GoZ Options > Action Template : is set to "Create Prop" and activate Merge All Props, then click the Update button.

- Your character will then appear in the Character Creator 4 viewport.

- Select all of the character meshes and click the AccuRIG button.

- Proceed to create a skeleton and rig your actor in AccuRIG and follow the steps below before proceeding to the Bind Skin phase.

Refer to the Model Repositioning with AccuRIG section for more information.
- After completing the Generate Skeleton process in AccuRIG, select all of the soft-surface meshes with the Scene window.
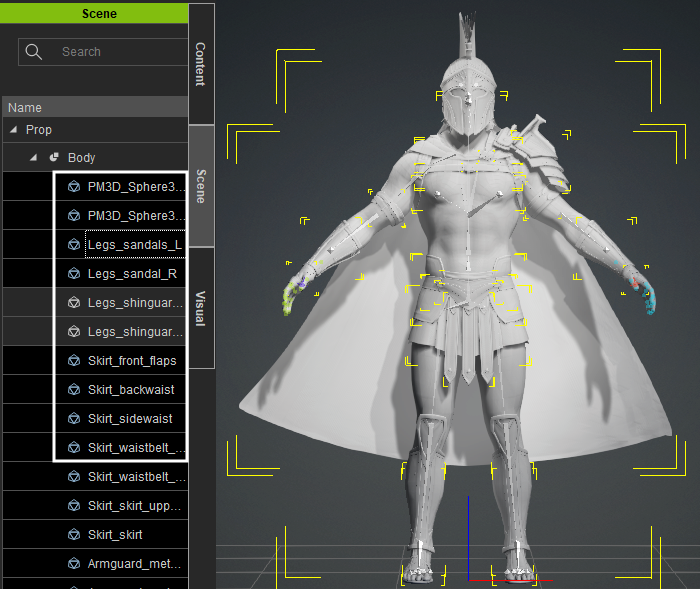
- Back in AccuRIG, set Target Mesh : to “Selected Meshes”, then click the Bind Skin button.
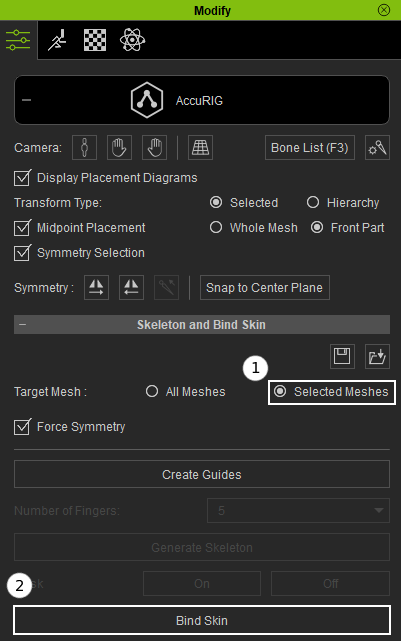
- After the Bind Skin procedure is complete, the hard surface meshes will be turned into separate accessories (viewable in the Scene window).
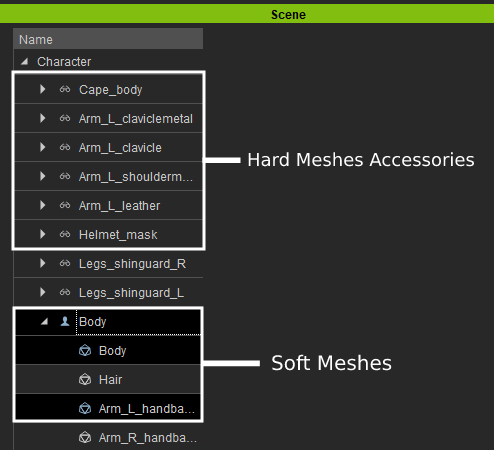
- Soft surfaces will conform to the shape of the body, and hard surfaces will be converted to accessories that are attached to their corresponding bones.