
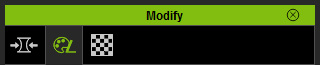
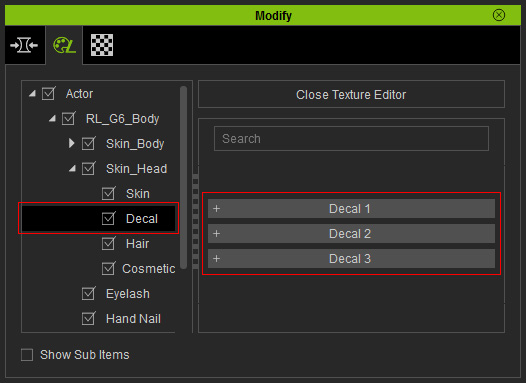
You will see three Decal sections listed in the right pane of this panel.
|
Note: |
|
You are able to layer up to three images onto the original face texture. |
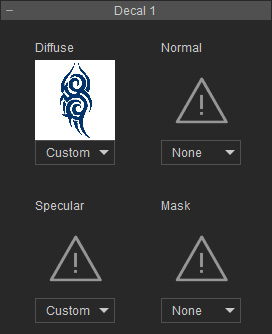

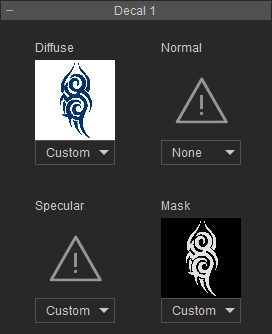
|
Note: |
|
For more information about using decal with four channels applied with images, please refer to the Adding Decal to Body section. |

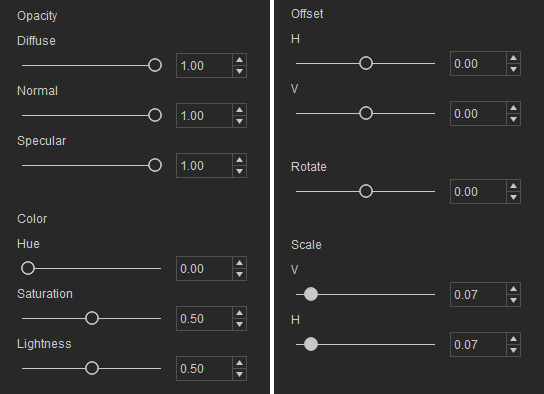
The decal on the face will be adjusted accordingly.

|
Note: |
|
If you load a PNG image into the Diffuse channel, the alpha data of the image will automatically masks out the un-necessary part of the image without the need to load a grayscale image to the Mask channel. |
