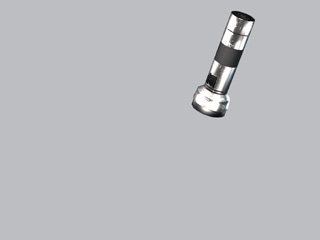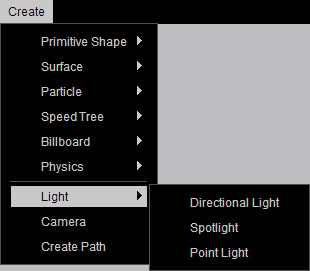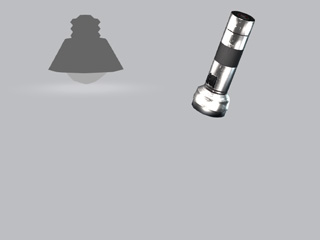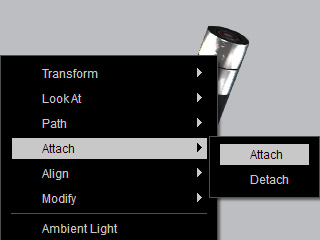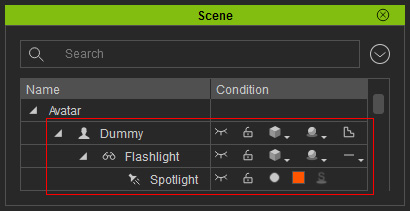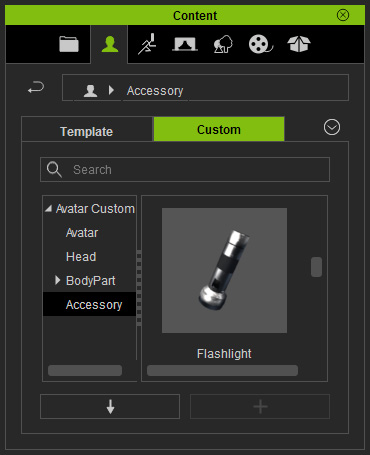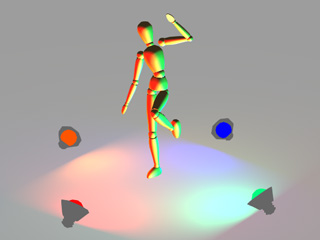
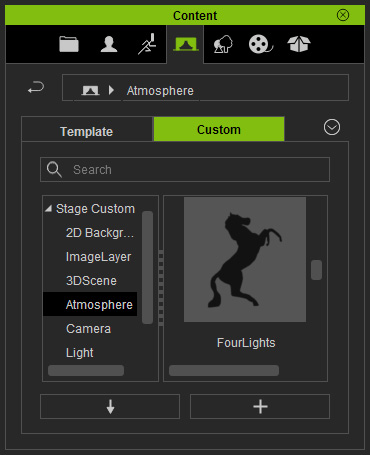

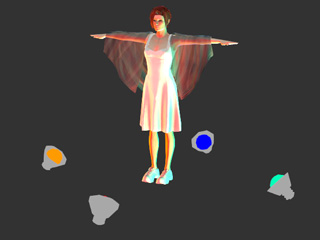
|
Note: |
|
Atmosphere templates from iClone can include not only the Lights, but also the Sky, AO, Ambient Light, Fog, HDR, IBL, and Toon Shader. |
Character Creator does not support custom lighting. However, you are able to follow the steps below to add more lights into you project than the ones in the default project. The number of lights in your project is infinite. This allows for endless combinations of more detailed and complex lighting schemes.
There are two methods for you to add lights into Character Creator projects by applying atmoshpere template or by importing accessories with attached lights.
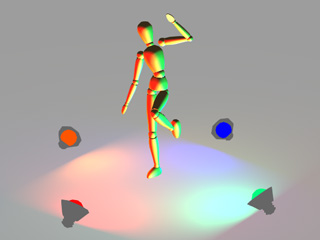
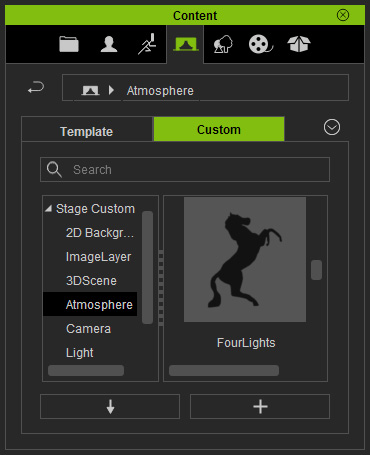

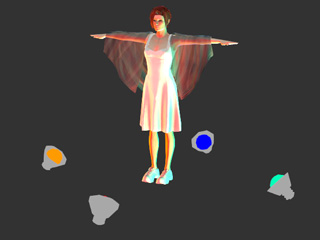
|
Note: |
|
Atmosphere templates from iClone can include not only the Lights, but also the Sky, AO, Ambient Light, Fog, HDR, IBL, and Toon Shader. |