Advanced Conversion to CC3 Base+ Characters (New for v3.3)
The CC3 Base+ Characters have advanced topology and optimized bone orientation. They also assigned with A pose for easier clothes modifications.
The characteristics of ADVANCED conversion are:
- Only DAZ G3 and G8 characters are compatible for converting to CC3 Base+ characters.
- This conversion method applies to character's Skin, Eyes, Eyelashes, Teeth, Nails, Hair, Clothes, Accessories, Gloves and Shoes.
- The target textures include Diffuse, Opacity, Bump or Normal, AO, Displacement, Specular, Metallic, Roughness maps (or Roughness map converted from Specular map).
- It automatically detects and loads the textures applied to the DAZ character according to naming conventions.
- If the textures' names do not follow the regulations, then the auto-loaded textures can be missing or wrong.
- If the Skin, Eyes, Eyelashes, Teeth and Nails textures loaded by the Advanced Conversion are wrong or not ideal, then you can use the INI method to load the complete textures.
- Not suitable for Poser contents. Utilize BASIC method, please.
In the following steps, the G8 character from DAZ 3D is taken as an example.
Exporting Character from DAZ 3D
- Create a character in DAZ 3D, including the morphing and clothing.

- Drag and drop a DUF file, G8MaleA_pose.duf, onto the character to set it to A pose.
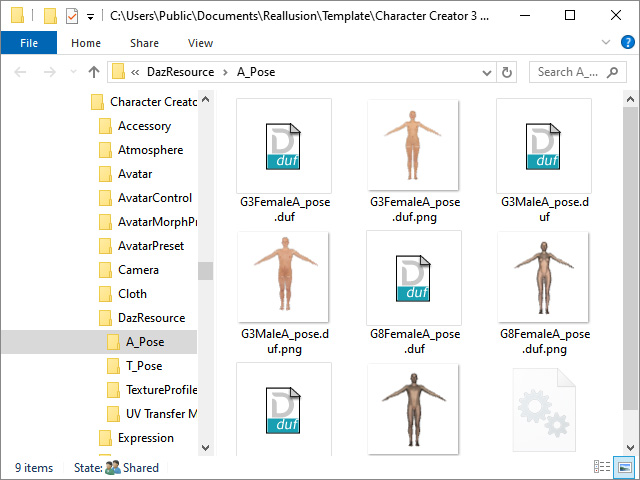
You can find the file in the path below after you have installed Character Creator 3 into the default path.
C:\Users\Public\Documents\Reallusion\Template\Character Creator 3 Template\DazResource\A_Pose - The character will act A-pose and be ready to be exported.

- Export FBX with the settings as shown in the illustration (FBX 2012 -- Binary is a must).
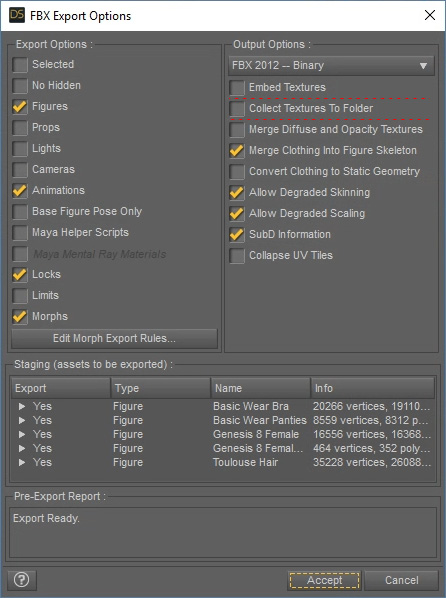
* Keep in mind that you DO NOT activate the Embed Textures and Collect Textures to Folder checkboxes. - Save the character as an FBX file.

Importing Character to Character Creator
- Launch Character Creator.

- Access the Create menu >> Transformer > CC3+ command.
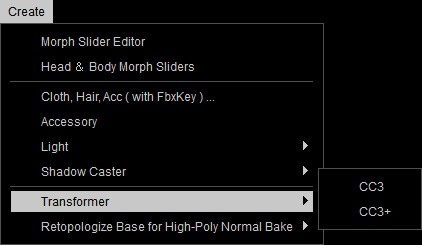
- Select the file exported in the previous steps.
- When you encounter the dialog box, click on the ADVANCED button for auto-detecting and loading all textures the character ever be applied with in DAZ.
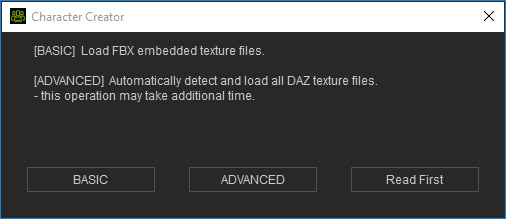
- In the Asset Import Status Report panel, activate the Bake Body Texture to adopt the DAZ textures for the converted character's Body skin, Eyes, Eyelashes, Teeth and Nails materials.
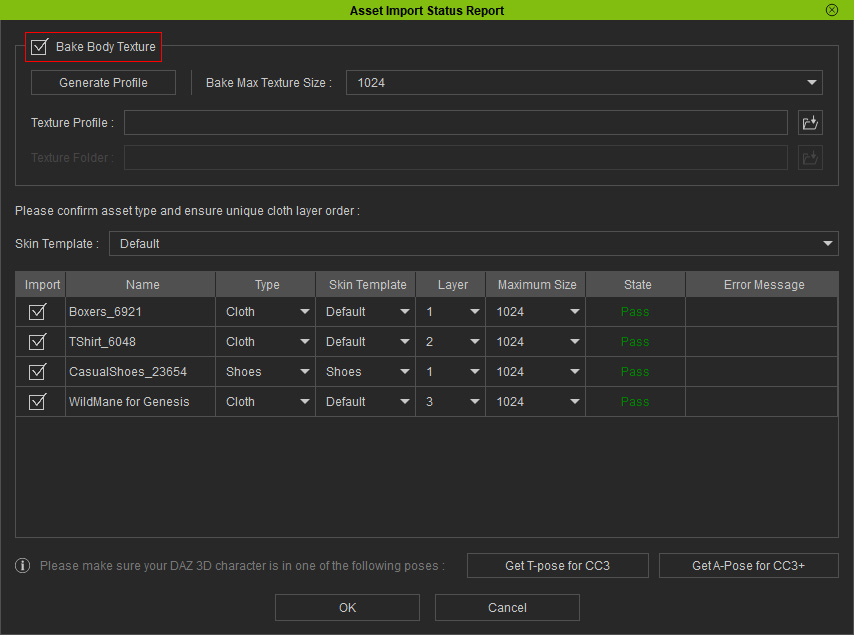
You can also set the textures' sizes after baking by choosing from the Bake Max Texture Size drop-down list. - Identify the content types for the character in the Asset Import Status Report panel.
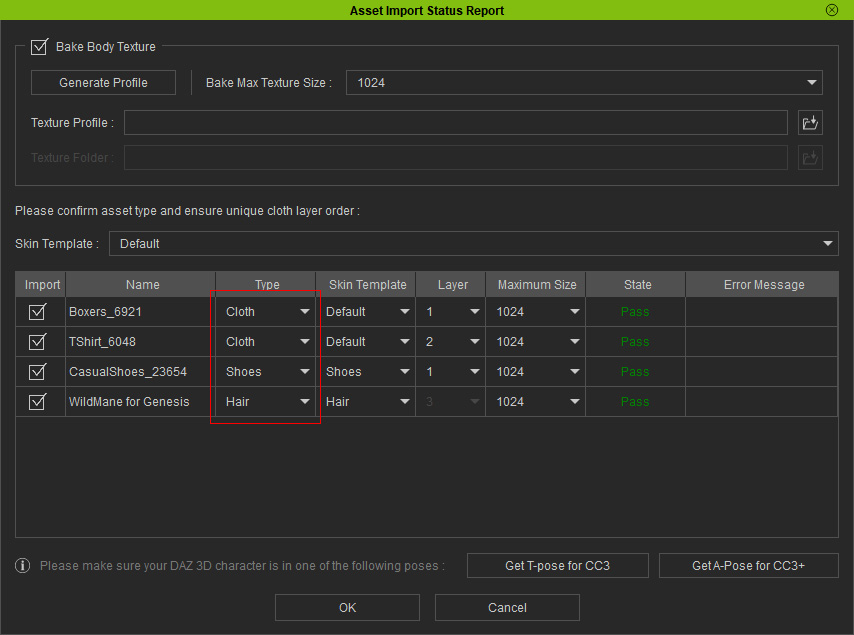
 Note:
Note:- Usually, the Hair type needs to be manually selected.
- If you skip the step 2 previously for applying A-Pose to the character, then you can click the Get A-Pose for CC3+ button at this step to put on the A-pose to the character in DAZ.
- Click OK to import the character and its assets. The DAZ 3D character
is thus converted successfully in Character Creator.

- All the textures ever applied to the character in DAZ will be auto-loaded. You can check out the channels in the Texture Settings section. The folder is by default in the path: C:\Users\Public\Documents\My DAZ 3D Library\Runtime\Textures\...
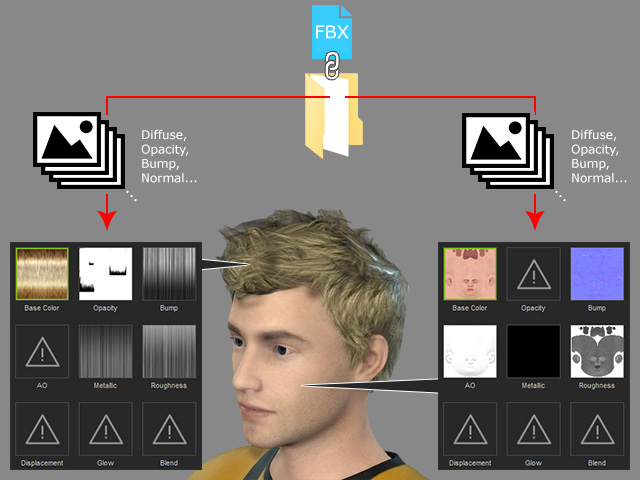
Notifications
- You must have DAZ 3D installed on your PC.
- The names of the textures you have applied on the DAZ Character must have the strings listed below to make sure the textures can all be found and auto-loaded into corresponding channels in Character Creator.
- For Normal channel: "normaldirectx", "normalmap", "normal01", "normals", "directx", "normalf", "normal", "nmrl", "norm", "nmap", "nrm", "nm", "n".
- For Bump channel: "basebump", "bumpmap", "bump01", "bump", "bum", "bmp", "b"
- For Roughness channel: "roughness", "rough", "ruff", "r"
- For Specular channel: "shininess", "specular", "spec01", "spec", "spc", "gl", "sp", "s", "g"
- For Metallic channel: "metroughness", "metalness", "metallic", "glossines", "gloss"
- For Displacement channel: "displacement", "height", "displ", "disp", "h"
- For AO channel: "ambientocclusion", "diffuseintensity", "occlusion", "lightmap", "ao"
Please refer to the Procedures After Conversion section for more information.
