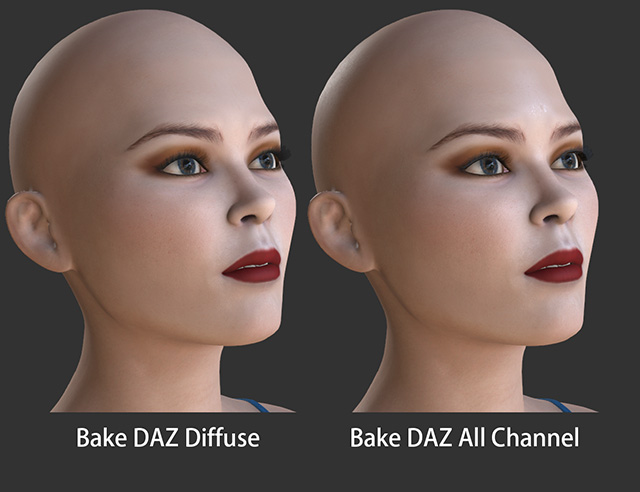Using INI for Loading All Body Textures (New for v3)
Only diffuse textures for the skin, eyes, teeth and nails as well as the opacity texture for the eyelashes are imported with BASIC conversion along with the Baking Body Textures feature to bake the textures because DAZ FBX files only provides these textures.
While using the ADVANCED conversions, the results can be incorrect if the textures' names do not follow the naming conventions.
In order to load all essential textures, including Diffuse, Opacity, Metallic, Roughness, Normal, Bump, Specular, AO and Displacement correctly, you need to manually fill out an INI file with the texture names and specify the directory where these textures are stored in order to load them all into Character Creator.
Exporting Character from DAZ 3D
- Create a character in DAZ 3D with makeups.
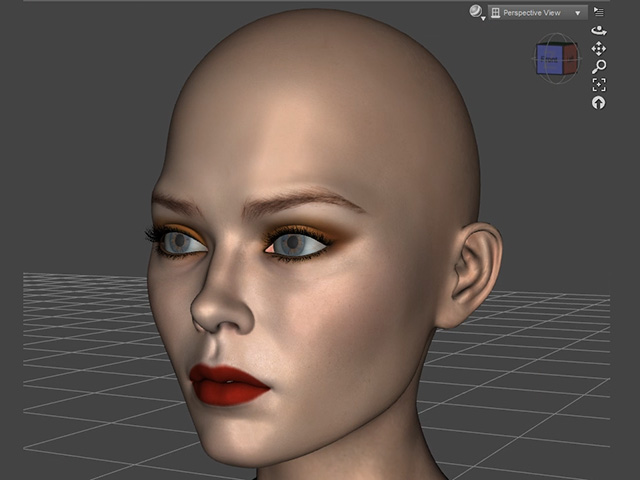
- Drag and drop a DUF file, G8FemaleT_pose.duf, onto the character to set it to T pose.
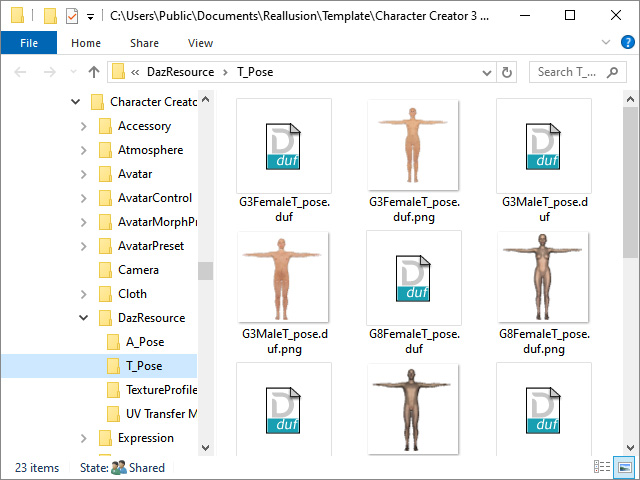
You can find the file in the path below after you have installed Character Creator 3 into the default path.
C:\Users\Public\Documents\Reallusion\Template\Character Creator 3 Template\DazResource\T_Pose - Export FBX with the settings as shown in the illustration (FBX 2012 -- Binary is a must). Make sure the Morphs box is activated.
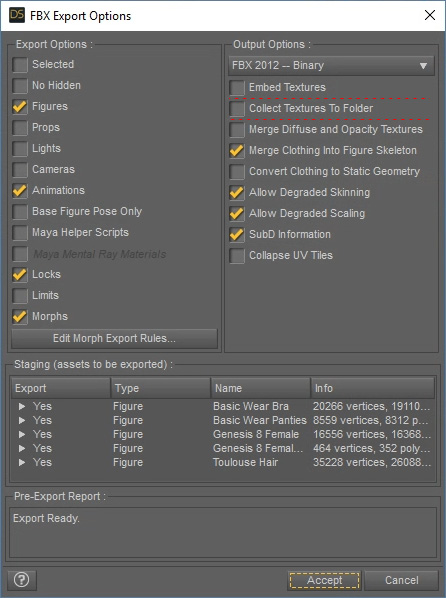
- Click the Accept button to export the character in FBX format (morphing data included).
Finding All DAZ Character's Textures
Before importing the DAZ character into Character Creator, you need to find all the DAZ character's textures. There are two methods to find them.
- Use system browser to go to the path (by default) in which DAZ keeps all the linked textures of the current character; in this case, they are under:
C:\Users\Public\Documents\My DAZ 3D Library\Runtime\Textures\DAZ\Characters\Genesis8\FemaleBase - Apply the character on the DAZ stage first and then do the following steps:
- Select the character in the Surfaces tab.
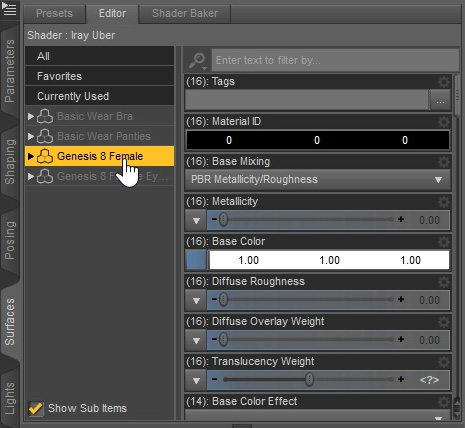
- Expand the node and access either one of the sub-nodes (in this case, Arms) under Surfaces node.
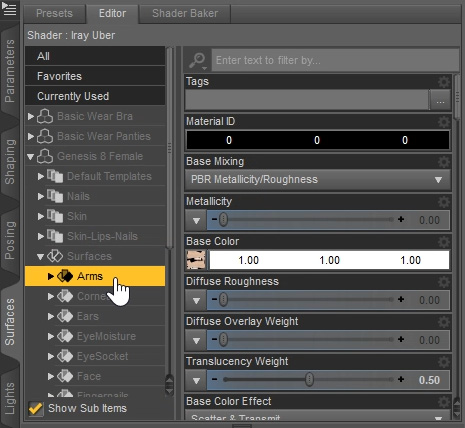
- Click on the texture thumbnail to show the pop-up menu and choose the Browse... command.
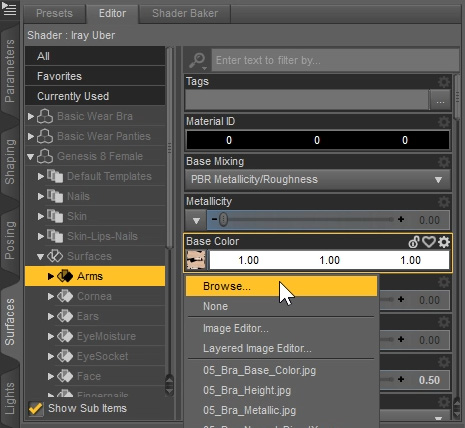
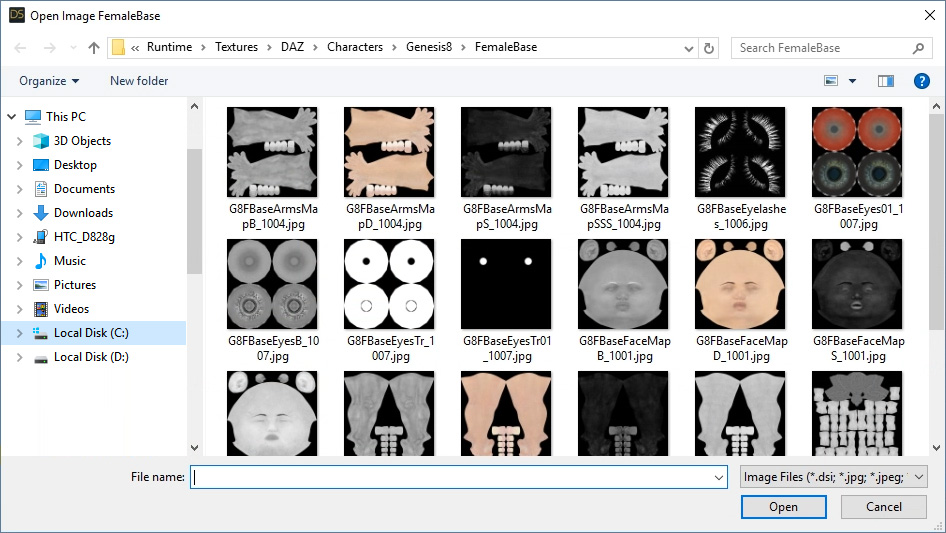
- Select the character in the Surfaces tab.
Importing Character with Baked Textures
- Launch Character Creator.
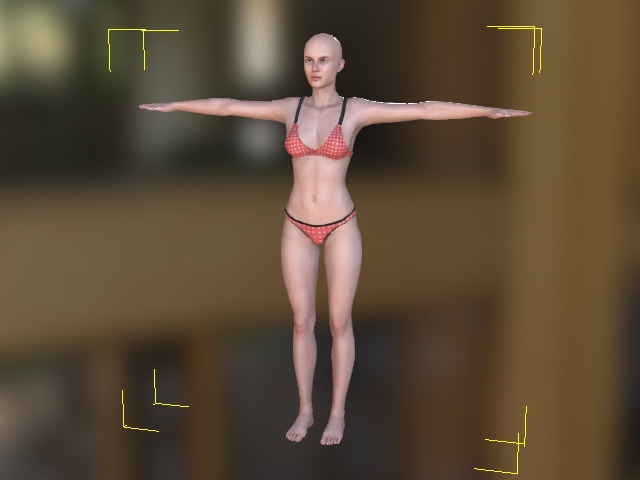
- Access the Create menu >> Transformer command.
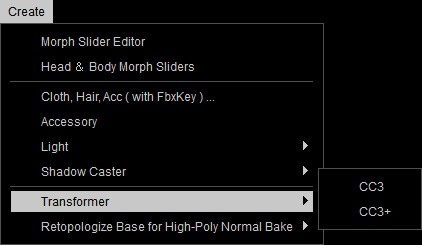
- Select the file exported in the previous section.
- When you encounter the dialog box, click on either the BASIC or ADVANCED buttons for loading textures the character ever be applied with in DAZ.
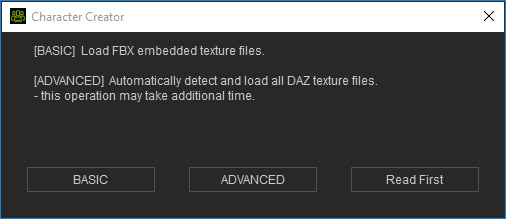
- Activate the Bake Body Texture box in the Asset Import Status Report panel.
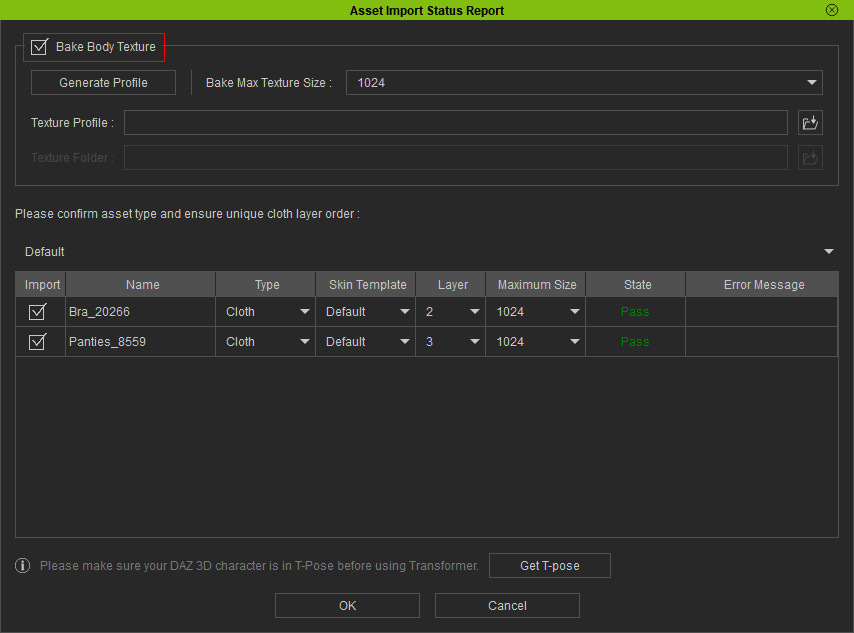
 Note:
Note:- Remember to correctly Identify the types of the assets in the list.
- Usually, the Hair type need to be manually selected.
- If you skip the step 2 previously for applying T-Pose to the character, then you can click the Get T-pose button at this step to put on the T-pose to the character in DAZ.
- Click the Generate Profilebutton. You will be lead to a default folder in which INI profiles are installed along with Character Creator.
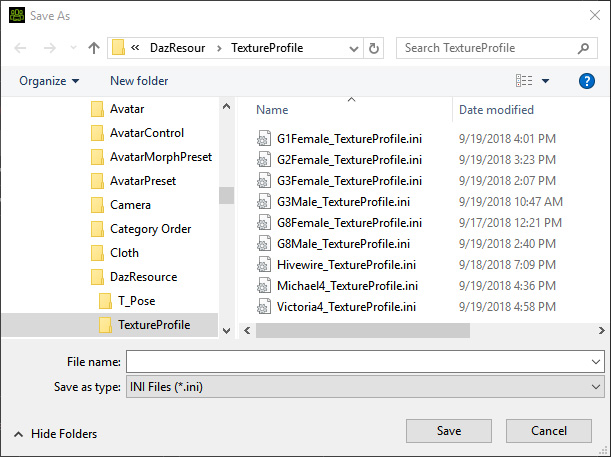
You can save the INI file in this folder or any other desired one. - The Texture Profile field will be automatically filled up to point to the INI file.
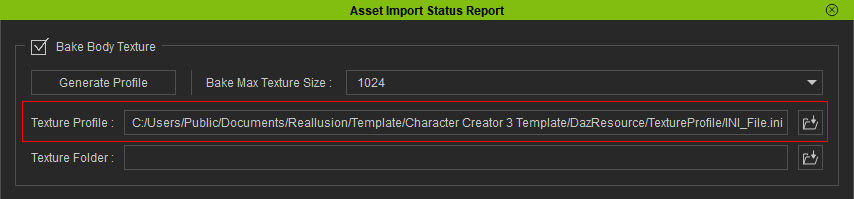
Editing INI File
- Open the INI file and the folder where all the DAZ textures are.
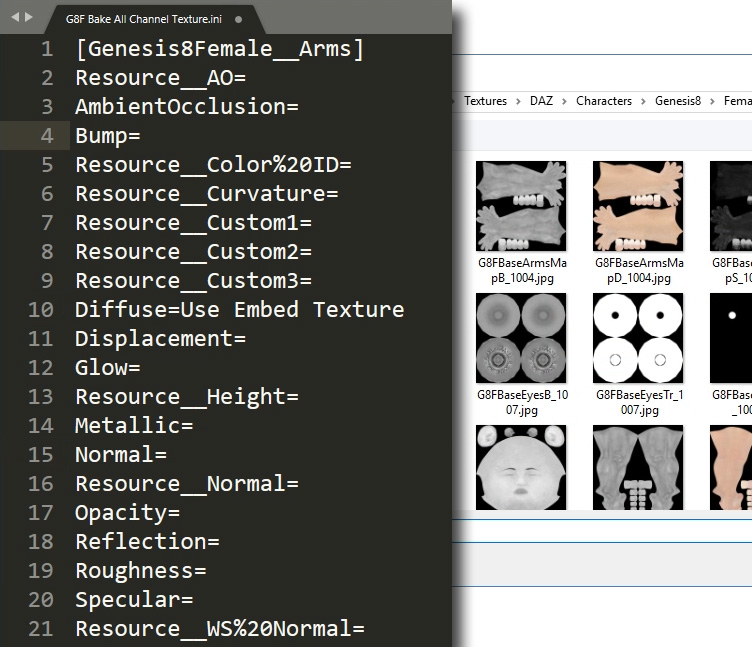
- Find the material name.
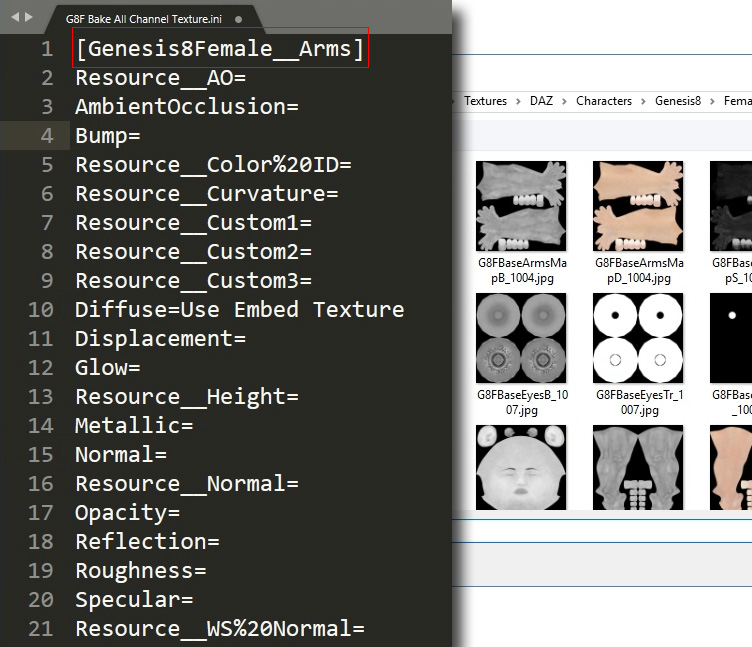
- Copy the texture name of the material from the folder and paste it behind the corresponding parameters.
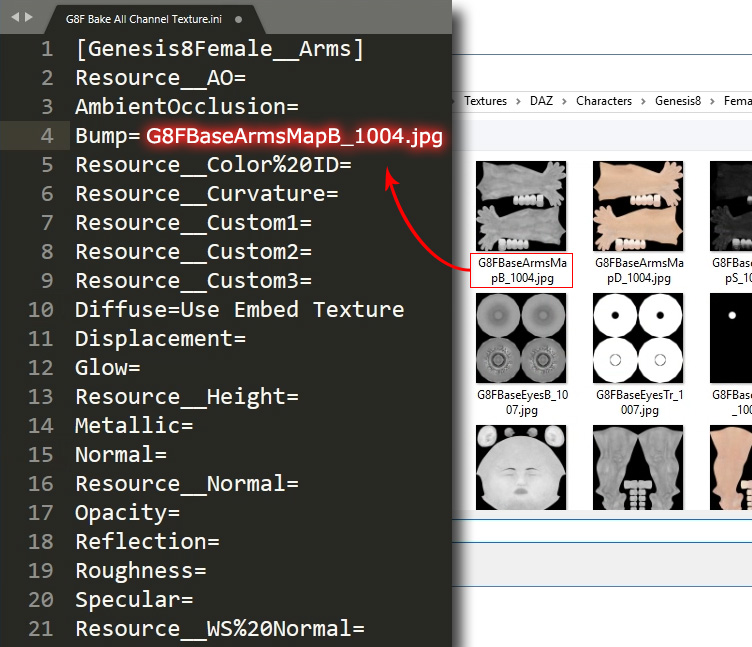
- Paste all the necessary textures' names into the INI file (Diffuse, Opacity, Specular, Bump and Normal provided by DAZ or any other textures you applied to the DAZ characters). Save the file after you are done.
 Note:
Note:The Specular texture will be inverted and filled into the Roughness channel.
Loading and Baking All Textures
- Switch back to Character Creator, fill up the Texture Folder field with the path you get from previous step.
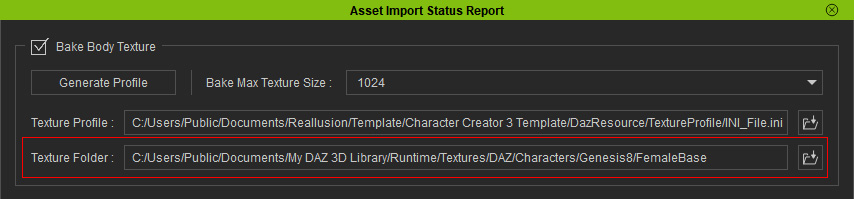
- Click the OK button of the Asset Import Status Report panel to convert the character with baked textures.
- Check the materials and you will find all the character's textures you have filled into the INI file are baked and imported into Character Creator.
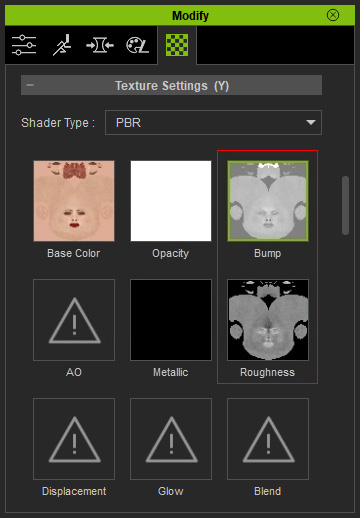
Compare the character with or without all the textures.