Applying Lights (New for v3)
Character Creator supports custom lighting. However, you are able to follow the steps below to add more lights into you project than the ones in the default project. The number of lights in your project is infinite. This allows for endless combinations of more detailed and complex lighting schemes.
Applying Lights from Content Manager
There are two methods to applying light templates from the Content Manager; you can go to the Stage Element > Light to find the Light library.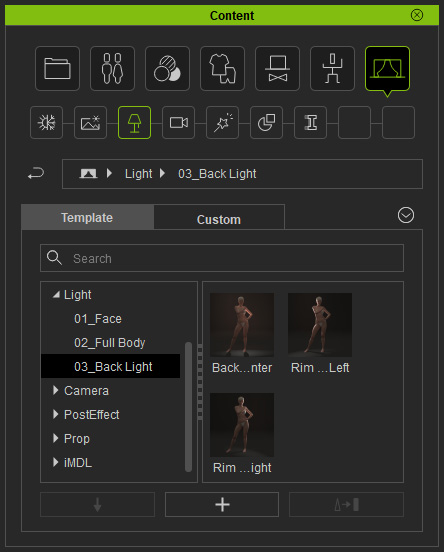
Create a project with a directional light created from the Create menu.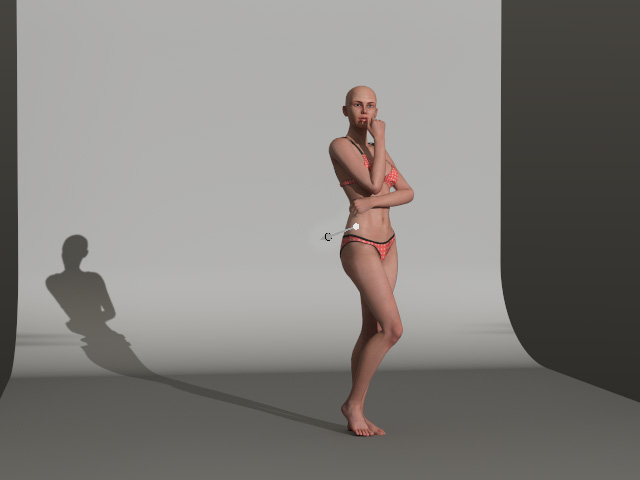
- Drag and drop the template to the preview window with the Left Mouse Button, the current light settings on the stage will be replaced.
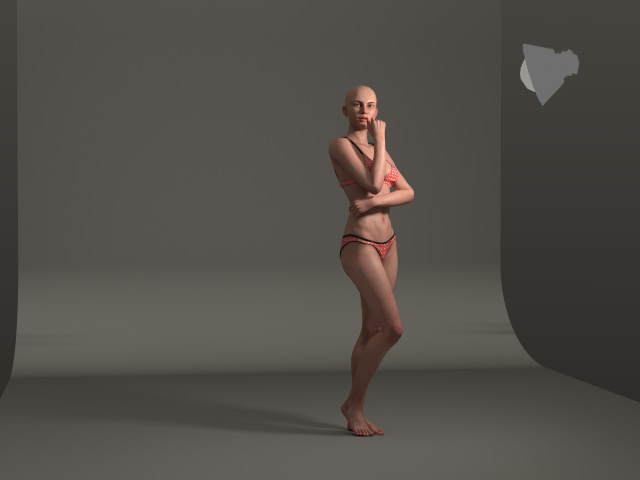
- However, drag and drop the template to the preview window with the Right Mouse Button, you can add new lights within the template to the environment instead of replacing the current ones.
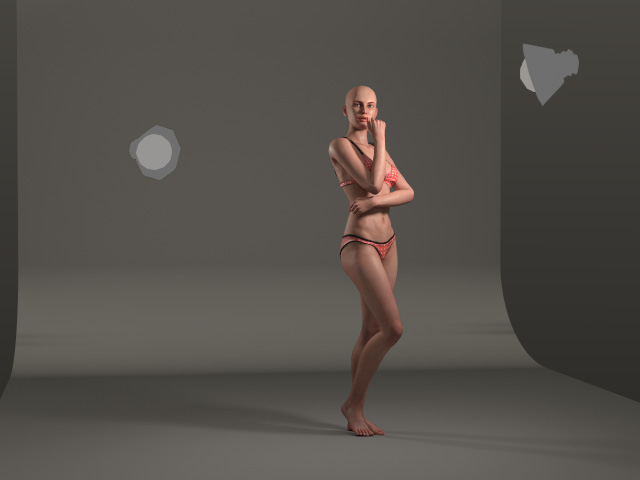
Creating Lights in Character Creator
- Prepare a project.

- Access Create menu >> Lights item >> Directional Light, Spotlight or Point Light.
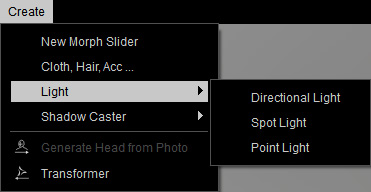
- A new light will be added. You can then adjust the settings of the light.

Creating Lights from iClone
There are two methods for you to add lights into Character Creator projects by importing accessories or by applying atmosphere template with attached lights from iClone.
Applying Attached Lights
-
Prepare a prop in iClone.
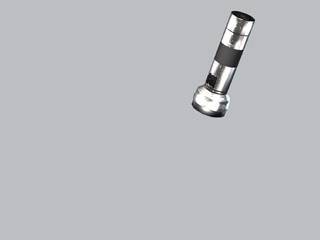
-
Go to the Create >> Light menu and create light according to the type of the prop.
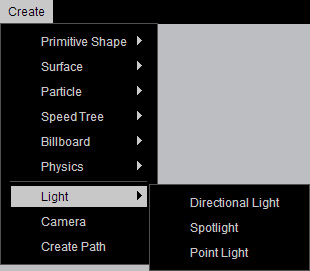
In this case, the Spotlight is created.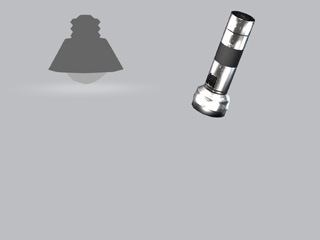
-
Adjust the parameters of the light, including the transformation, strength, color and so on, in the Modify panel.

-
Right click on the light, execute the Attach command and then click on the prop
to parent it.
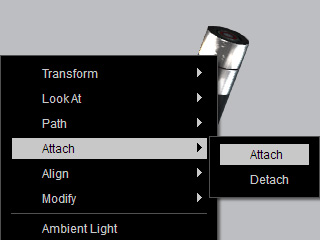
-
Attach the prop to a body part of a character to convert it into an
accessory attached with light.
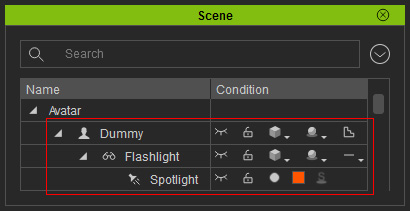
-
Make sure the accessory is selected and click the Add button under the
Content Manager to add the accessory into the
Accessory custom library.
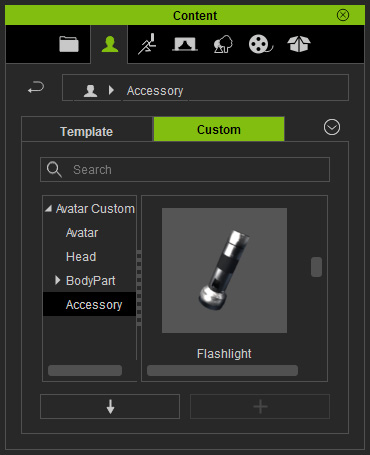
-
Create a new character in Character Creator.

-
Apply the accessory from iClone Content Manager onto the character. The light
will thus be
brought into the project along with the accessory.

Applying Atmosphere Templates
-
In iClone, apply desired number of lights (in this case,
spotlights).
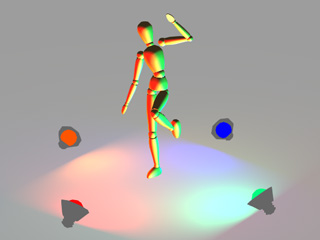
-
Switch the Content Manager to the Atmosphere library. Click the Add button to create a new
atmosphere template with the lights included in it.
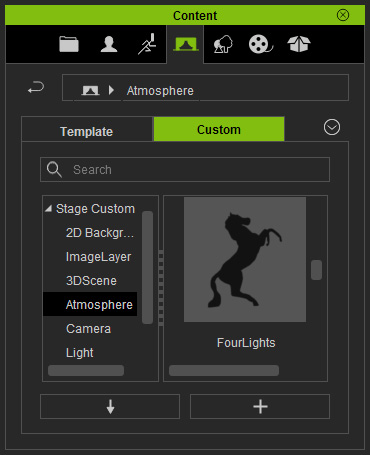
-
Go to Character Creator and create a new character.

-
Drag and drop the newly created template from iClone to the project in Character Creator.
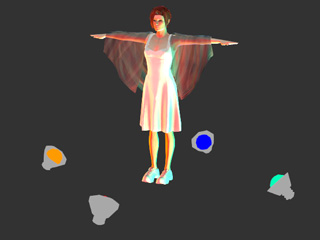
 Note:
Note:Atmosphere templates from iClone can include not only the Lights, but also the Sky, AO, Ambient Light, Fog, HDR, IBL, and Toon Shader.
