Content Manager
Content Manager は、キャラクター、髪、服、アクセサリなど、さまざまなキャラクター関連の 3D ファイルを管理するために使用されます。
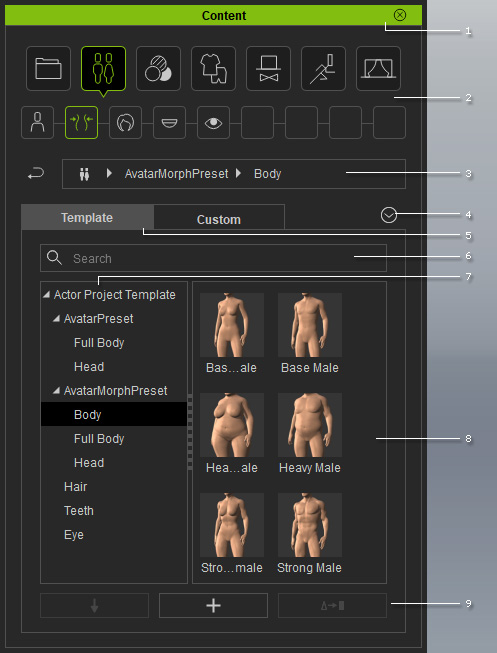
Content Manager は、クイック・セレクションパネルを介して別のライブラリに切り替えます。 詳細については、Content ライブラリのカテゴリセクションを参照してください。
|
1 |
ドッキング / ドッキング解除 |
キャプションをダブルクリックすると、ドッキングエリアにパネルをドッキングさせたり、またはパネルのドッキングを解除してメインウィンドウの上にフロートさせたりできます。 |
||||||
|
2 |
Quick Selection パネル |
これらのボタンで必要なライブラリに素早く切り替えることができます。 |
||||||
|
3 |
ロケーションバー |
Content Manager 内のコンテンツファイルの場所を表示します。
|
||||||
|
4 |
メニューボタン |
Content Manager を操作するための以下のメニューを表示します。
|
||||||
|
5 |
テンプレートとカスタムライブラリ |
各カテゴリは、2つのライブラリに分かれています。
|
||||||
|
6 |
検索 |
インクリメンタル検索を有効にするには、テキストフィールドに入力を開始してください。
|
||||||
|
7 |
ナビゲーションパネル |
選択したカテゴリタブの下にある全てのライブラリフォルダを表示します。 メニューボタンをクリックしてナビゲーションパネルを表示したり、中央の境界線をドラッグして表示幅を調整することもできます。
|
||||||
|
8 |
テンプレート |
ライブラリペインでは、以下のテンプレート操作を行うことができます:
|
||||||
|
9 |
テンプレートの適用と追加 / 置換 |
|


 ボタンをクリックすることで上の階層のフォルダに戻ります。 または任意の階層に上がるにはそのディレクトリ名をクリックします。
ボタンをクリックすることで上の階層のフォルダに戻ります。 または任意の階層に上がるにはそのディレクトリ名をクリックします。
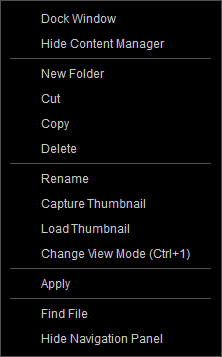
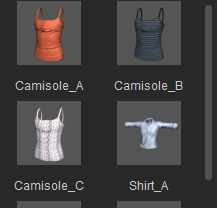
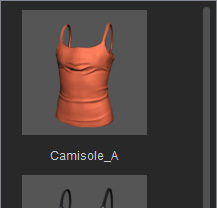
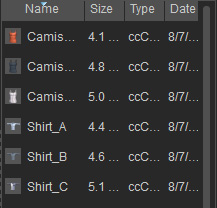
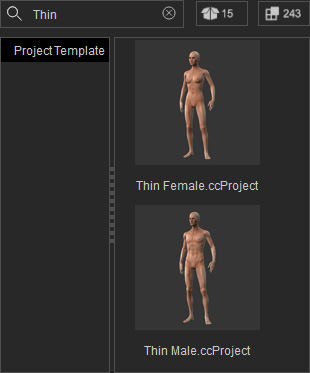

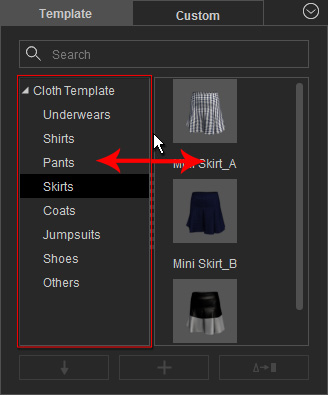
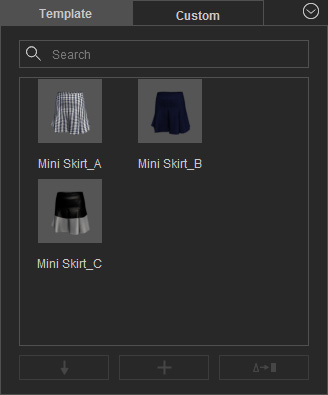
 :
現在のプロジェクトに選択したテンプレートを適用するには、このボタンをクリックします。 これは、コンテンツのサムネイルをダブルクリックするのと同じです。 適用方法の詳細については、ドラッグ&ドロップセクションをご参照ください。
:
現在のプロジェクトに選択したテンプレートを適用するには、このボタンをクリックします。 これは、コンテンツのサムネイルをダブルクリックするのと同じです。 適用方法の詳細については、ドラッグ&ドロップセクションをご参照ください。
 :
選択したカテゴリタブの Custom ライブラリに、シーン内の現在のオブジェクトを追加するには、このボタンをクリックしてください。 Custom ライブラリのテンプレートを選択している場合は、このボタンをクリックすると、選択したテンプレートが上書きされます。
:
選択したカテゴリタブの Custom ライブラリに、シーン内の現在のオブジェクトを追加するには、このボタンをクリックしてください。 Custom ライブラリのテンプレートを選択している場合は、このボタンをクリックすると、選択したテンプレートが上書きされます。 :
このボタンをクリックすると、ライブラリのテンプレートがプレビューウィンドウで選択されたオブジェクトに置き換えられます。
:
このボタンをクリックすると、ライブラリのテンプレートがプレビューウィンドウで選択されたオブジェクトに置き換えられます。