GoZ 使用者介面介紹 (3.3 新增)
從 Character Creator 到 ZBrush
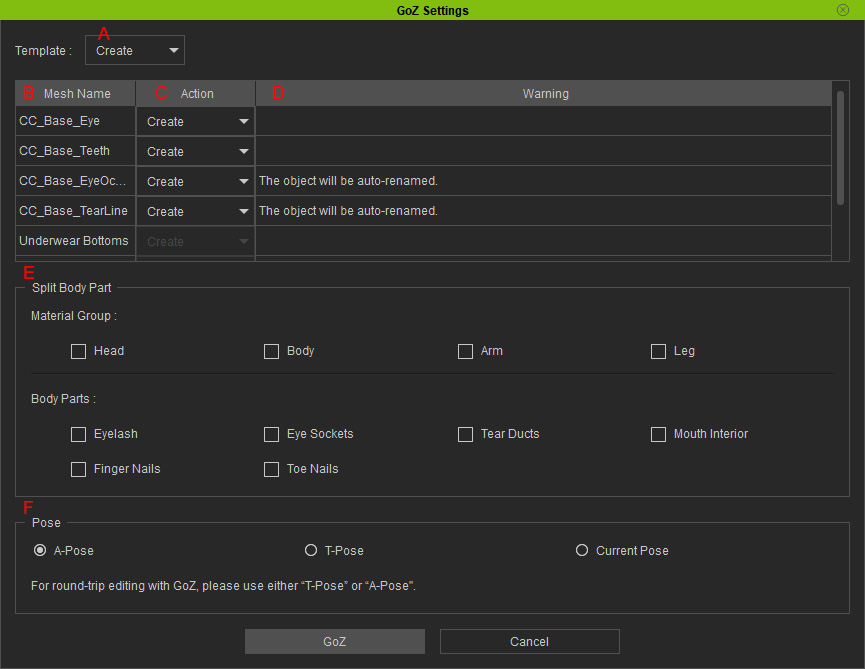
- Template:使用下拉式選單快速設定清單中物件所有的 Actions。
設定選項包括 Create、Relink 與 Custom。 如果清單中物件的 Actions 不盡相同,那麼 Template 會自動切換為 Custom。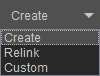
- Mesh Name:顯示所有被選取等待輸出的物件名稱。
- Action:使用下拉式選單來決定物件在 ZBrush 中為全新輸出或是連結的 tool。
- Create:物件被輸出為
一個新的 tool。因此,如果您採用此種 action 來輸出物件,在 ZBrush 中出現由此物件產生的 tool 會多於一個。
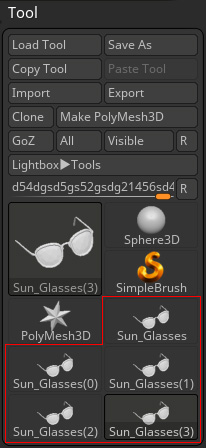
- Relink:物件被輸出為一個連結的 tool。
在 ZBrush 的 tool 面板中只會有一個可被編輯的 tool 出現。
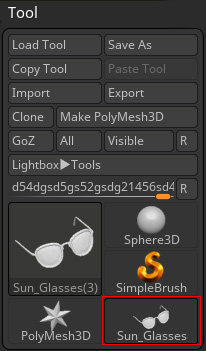
- GoZ 功能用的 tool 檔案儲存在以下路徑 (預設情況下):
C:\Users\Public\Pixologic\GoZProjects\Default
- Create:物件被輸出為
一個新的 tool。因此,如果您採用此種 action 來輸出物件,在 ZBrush 中出現由此物件產生的 tool 會多於一個。
- Warning:為您顯示額外的資訊。
- Split Body Part:輸出角色為單一或多部位的 ZBrush tool。
您可在 ZBrush 中的 Sub tool 選單找到它們。
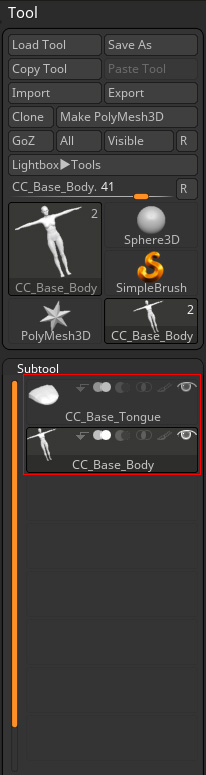
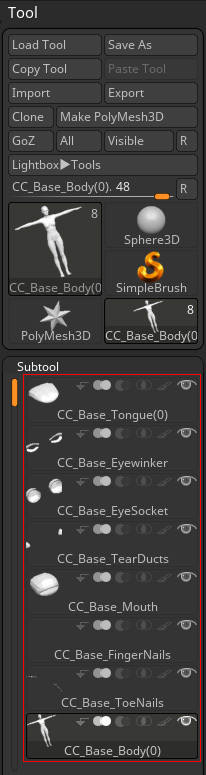
角色未分開。
角色被分為多個部位。
- Pose: 啟動此功能將角色以 T、A 或目前姿勢傳送到 Zbrush。 選擇 T-Pose 或 A-Pose 選項按鈕,以確保成功地在 ZBrush 和 Character Creator 之間雙向調整。
從 ZBrush 到 Character Creator
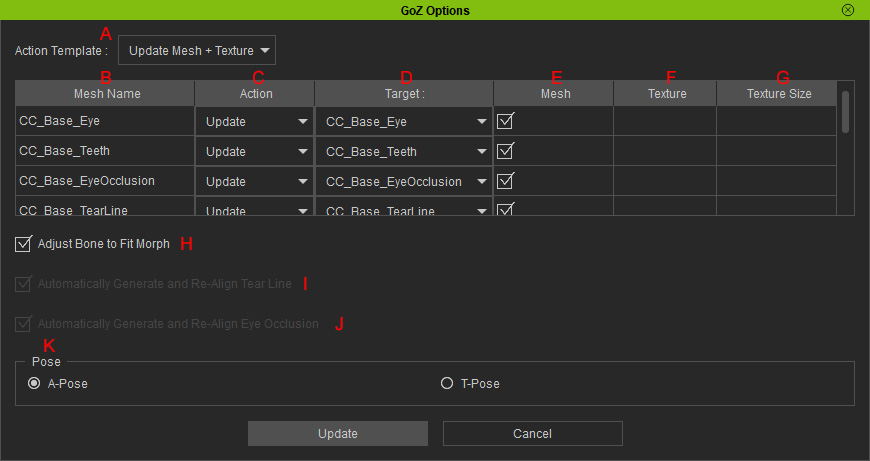
- Action Template:使用這個下拉式選單來一次啟用所有物件的 Mesh 及/或 Texture。
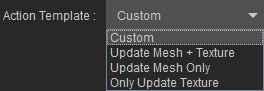
- Update Mesh + Texture:自動啟用 Mesh 與 Texture 通道中的所有方塊。
- Update Mesh Only:自動啟用 Mesh 通道中的所有方塊。
- Only Update Texture:自動啟用 Texture 通道中的所有方塊。
- Mesh Name:顯示要傳送回 Character Creator 的物件名稱。
- Action:使用此下拉式選單來決定要更新原始物件或是製作新的配件或服裝。
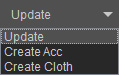
- Target:這個下拉式選單會顯示所有頂點數量相同的模型。您可以決定需要更新的目標。
- Mesh:啟用或停用這個方塊來決定是否更新目標物件或建立新物件。
- Texture:開啟此選項將 ZBrush 中套用的貼圖同步置於 Character Creator 中的目標物件。
*請注意如果目標物件包含多個材質 (例如含有牙齒與舌頭材質的嘴部物件) ,那麼通道將會空出。 - Texture Size:由下拉選單中設定輸入的貼圖解析度。
- Adjust Bone to Fit Morph:Character Creator
會依據身體的形變自動調整骨頭的位置與長度。
* 請注意當您 GoZ 角色時,必須選擇角色的所有模型才能啟用這個方框。
- Automatically Generate and Re-Align Tear Line: 如果您想捨棄在 ZBrush 中重新雕刻的 TearLine 模型,請啟用這個方框。 Character Creator 將為您生成一個新的。
- Automatically Generate and Re-Align Eye Occlusion: 如果您想捨棄在 ZBrush 中重新雕刻的 Occlusion 模型,請啟用這個方框。 Character Creator 將為您生成一個新的。
- Pose: 根據角色從 Character Creator 中 GoZ 過去時的狀態來設定姿勢。


