Drag-and-Drop to Preview Window
Content Manager supports drag-and-drop to accelerate the creation of your project. You are able to drag-and-drop any content from the Content Manager or file explorer to the viewport instead of selecting the item and clicking the Apply button.
In general, any content file with an extension that starts with "i", "cc", or "ct" can be dragged and dropped or applied into the preview window.
Drag-and-Drop Mesh Objects
You can drag any object with meshes such as Actors, Props, Accessories, or Sky to load it at the drop location.
If you drag and drop an accessory file (.iAcc) on an actor, it will act according to its conventional behavior; if dropped on the floor in iClone, it will become a prop.
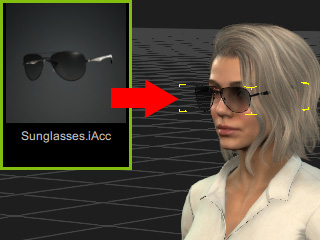 | 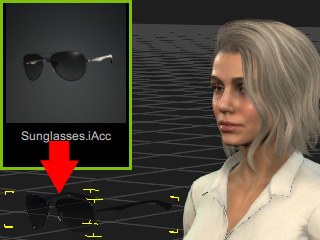 |
Drag and Drop on the Actor |
Drag and Drop on the Floor in iClone
|
Drag-and-Drop Non-Mesh Objects and Media
Non-mesh objects (Particles, Grass, Material, etc.) and media (Images, Videos, Audios) can also be applied by using the drag-and-drop method.
In iClone or Character Creator, drag-and-drop a material file (.iMtl) to any draggable object (with mesh, trees excluded) and the images in the channels will be replaced with the ones saved in the material file.
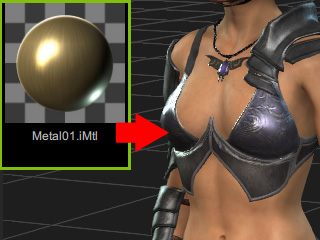 | 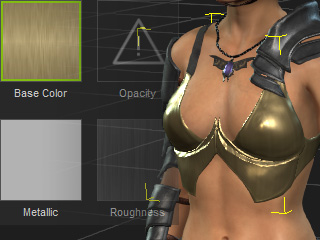 |
Before | After |
- Drag-and-Drop Media with Left Mouse Button
- Drag-and-drop Media to Space: If you drag-and-drop an image or video onto an empty space of the iClone or Character Creator project, it will be set as 2D Background.
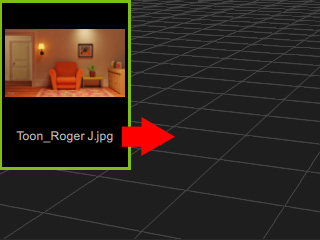

Before
After
In Cartoon Animator, if you drag-and-drop an image or video into the preview window, a dialog for import option corresponding to the content format will pop up. - Drag-and-Drop Media to Object: In iClone or Character Creator, drag-and-drop an image or video on any draggable object (with mesh, trees excluded) or sky, you can replace their original image in the channels.
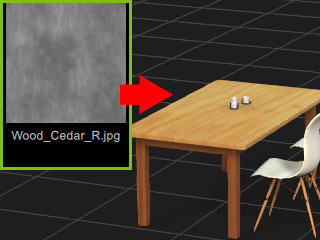
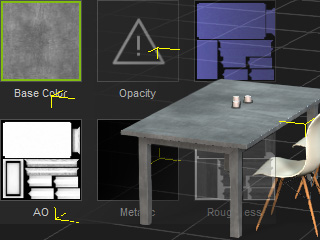
Before
After
- Drag-and-Drop With Ctrl Pressed: If you drag-and-drop an image or video while holding the Ctrl key in iClone, a simple board that is mapped with the image or video will be generated.
And it works great with popVideo as well.
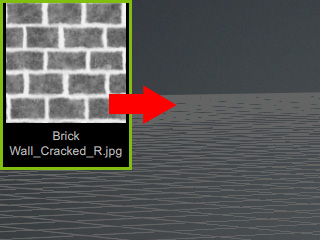

Before
After
If you drag-and-drop a PNG image that contains alpha channel data, the program will automatically take care of the masking for you.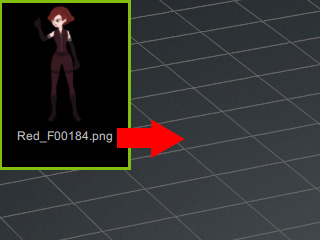

Before
After
- Drag-and-drop Media to Space: If you drag-and-drop an image or video onto an empty space of the iClone or Character Creator project, it will be set as 2D Background.
- Drag-and-Drop Media with Right Mouse Button: When you drag-and-drop media files with the right mouse button in iClone or Character Creator, you will be prompted with a context menu to select the desired action for how the media is applied.
In iClone, if you want to apply an image or video to a specific channel, please select the To: XXX entry, where the XXX is the material name of the target object, and select the target channel in the context sub-menu.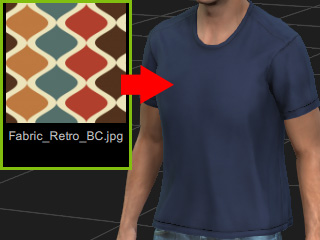

Before
After
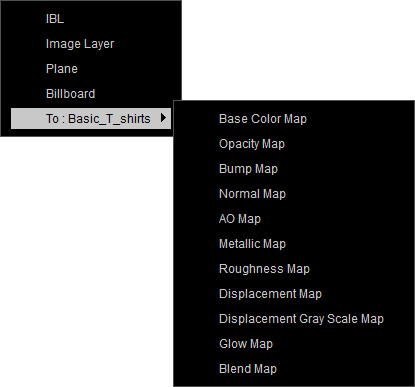
When you drag-and-drop an audio file (.wav, .mp3) into the preview window of iClone, the file will be imported and set as the background music for the project.
