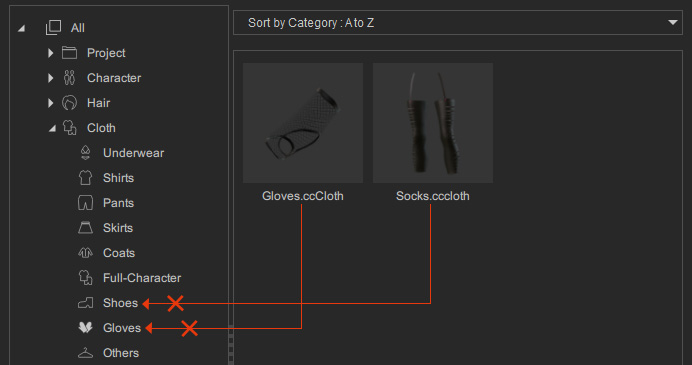Defining Assets in Sub-category
After importing the custom contents, occasionally, you may find some contents are automatically distributed to the Others sub-category of a main category, such as those contents with the ccCloth, ccAcc and ccAvatarpreset extensions. By using the Move to Category feature or drag-and-drop, you can relocate them to appropriate sub-categories.
- Open the Content Manager (F4).
Switch to the Custom tab.
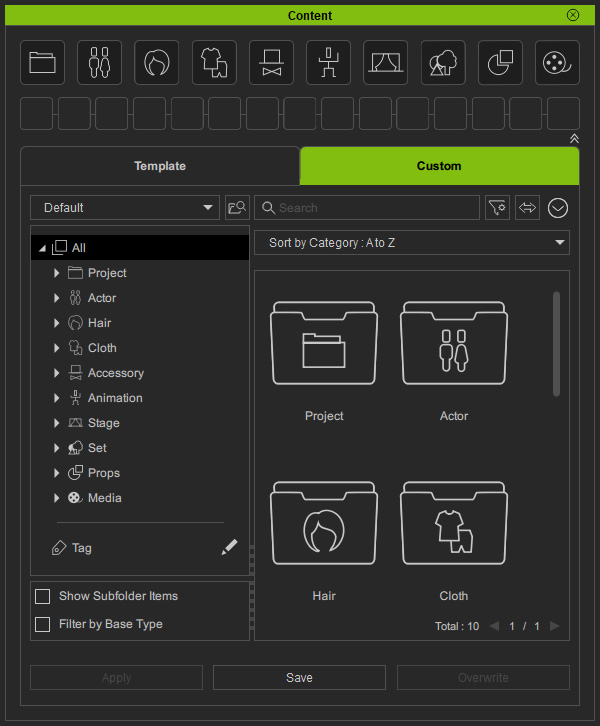
- Import custom contents with different types of clothes.
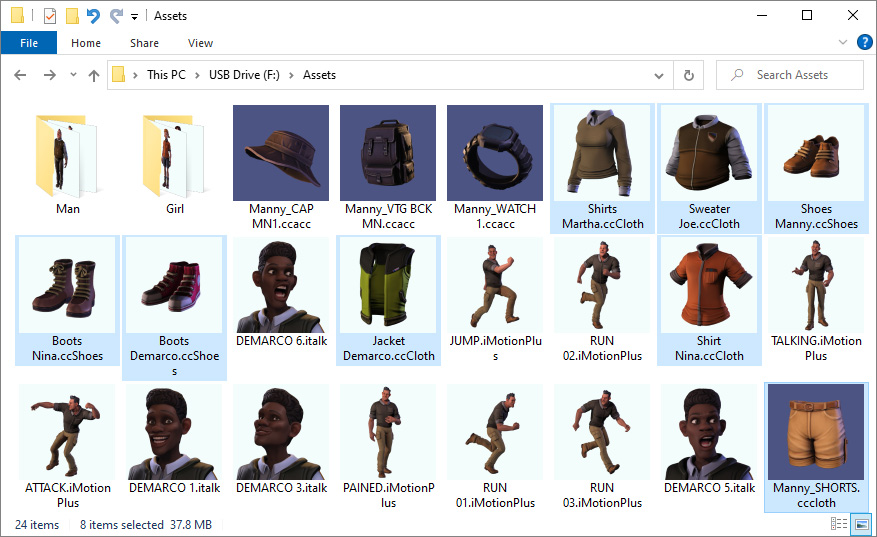
- Click the Category Buttons on the top or select the Cloth category in the tree-view.
You will find that the clothes are all under the Others sub-category.
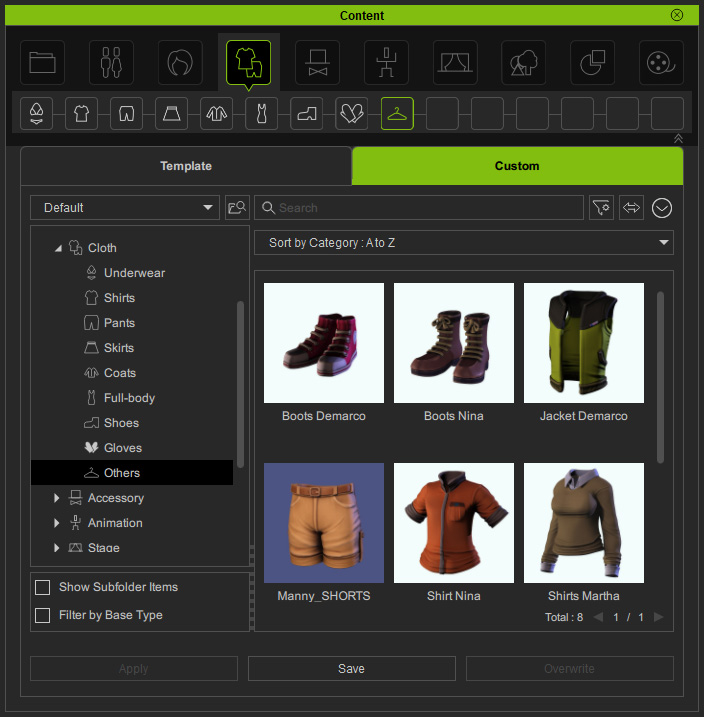
- Select one or multiple contents.
Drag them to the correct sub-category (in this case, Shoes).
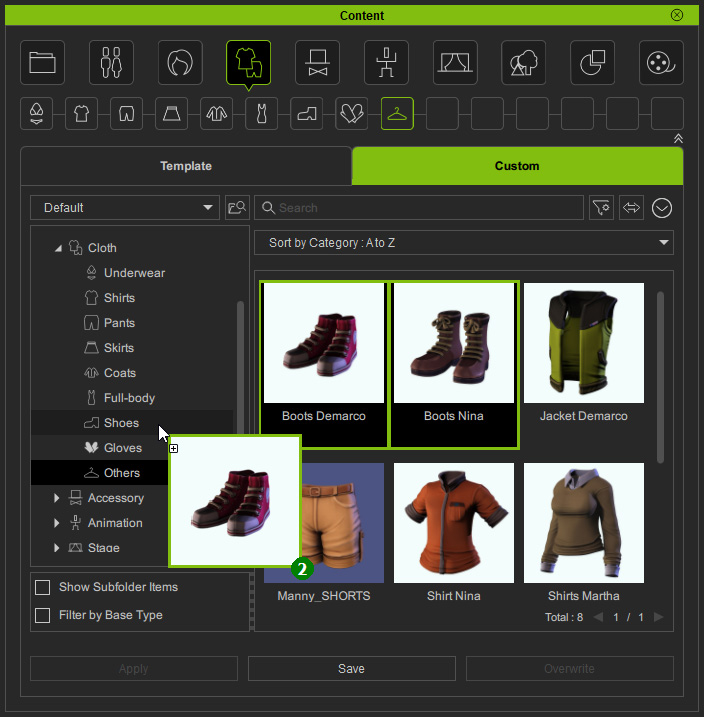
- Alternatively, right-click on one or multiple contents.
Choose the Move to Category command and then the correct sub-category from the context menu (in this case, Shirts).
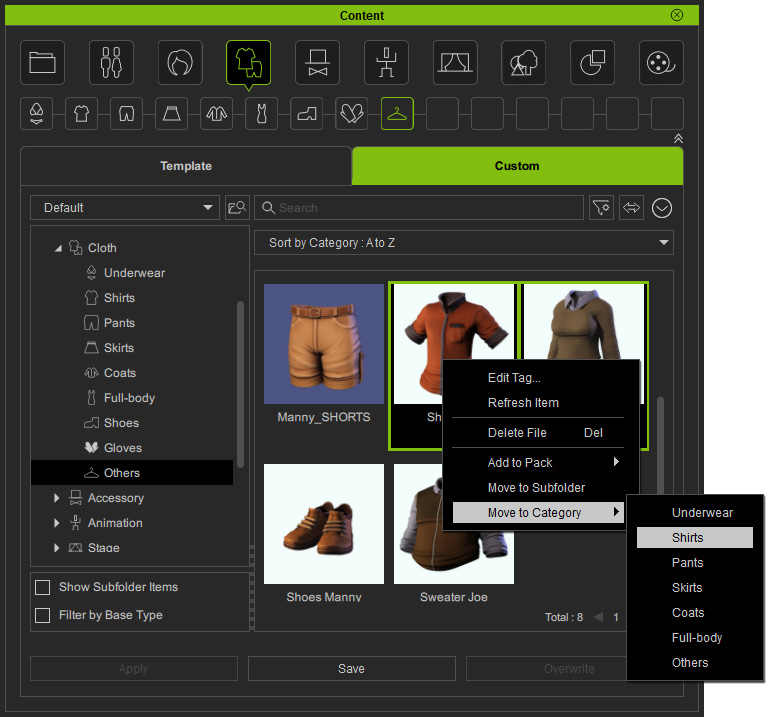
- You will be informed when the clothes is moved to the specific sub-category.
Click the Go button to instantly move to this sub-category, or manually pick this sub-category.
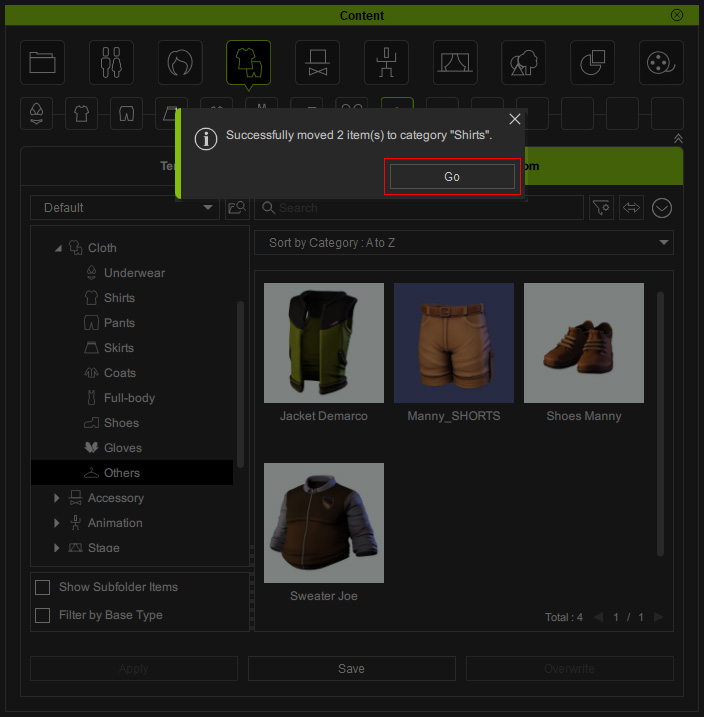
- As you can see the clothes is missing in the original location and being moved to the Shirts sub-category of Cloth node.
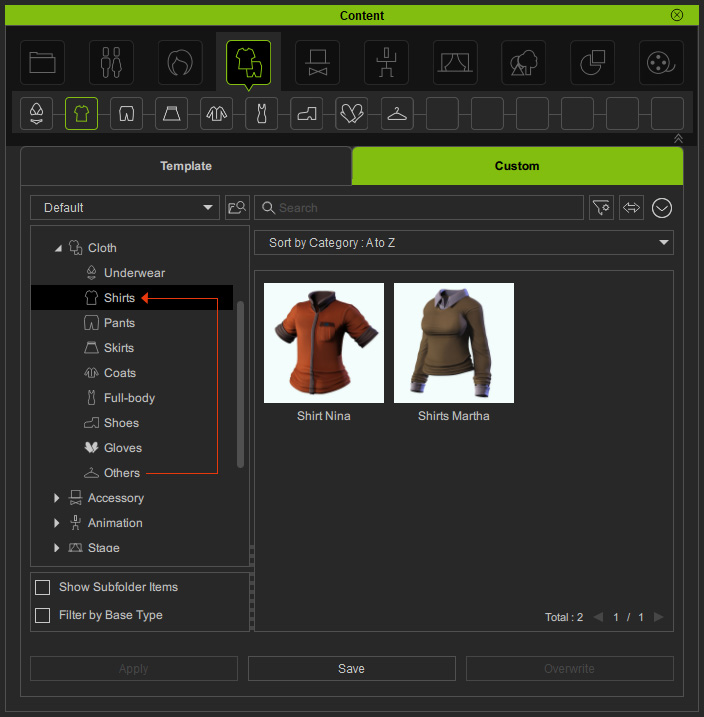
- Repeat the same steps until all clothes in the original location are distributed into appropriate sub-categories.
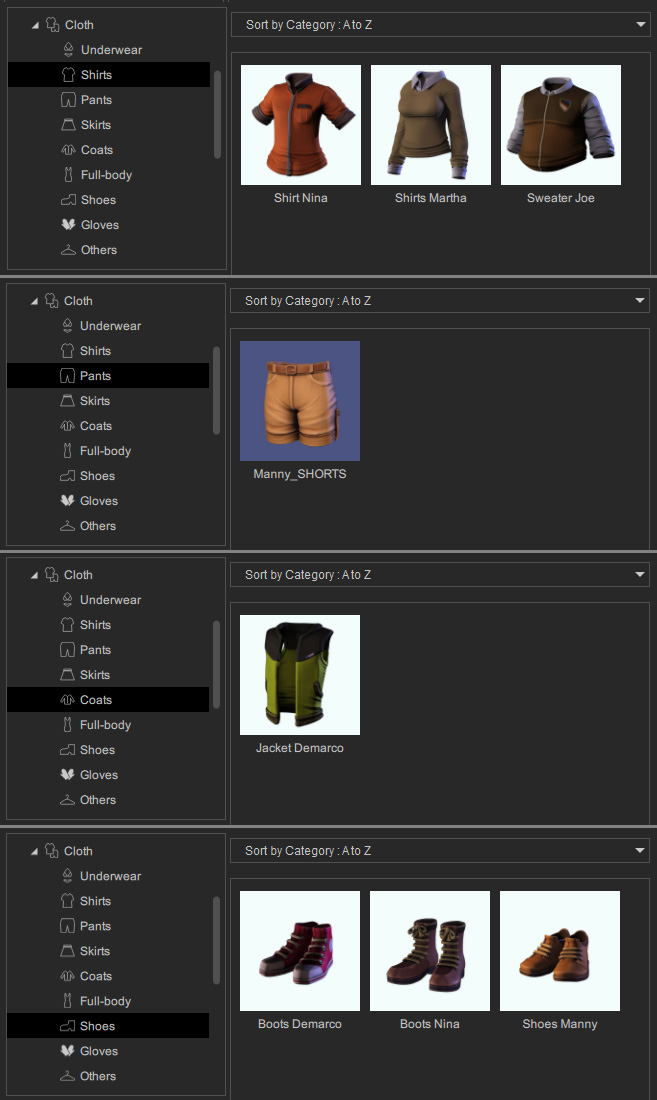
Neither the Gloves nor the Shoes sub-category supports clothes contents with the ccCloth extension.
The Gloves sub-category accepts contents with the ccGloves or iGloves extension only; the Shoes sub-category accepts contents with the ccShoes or iShoes extension only.