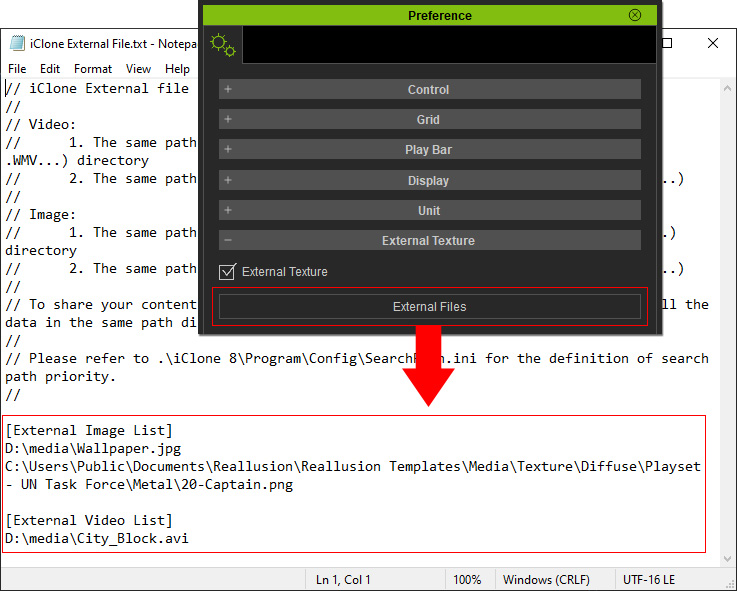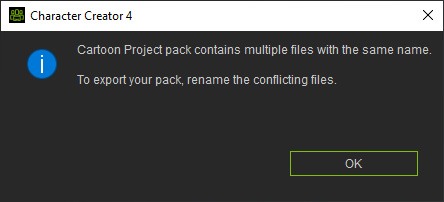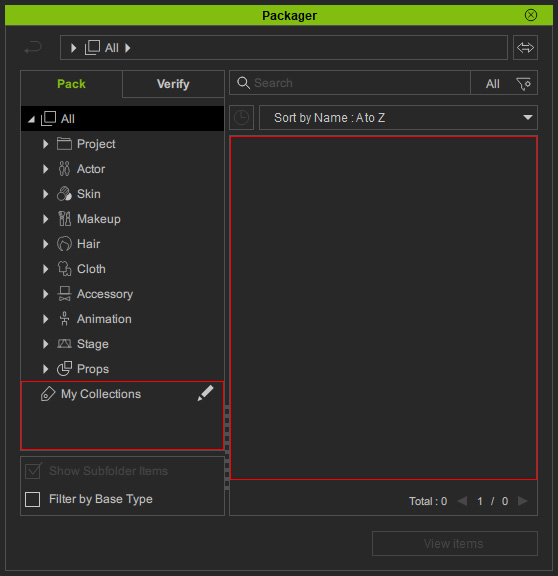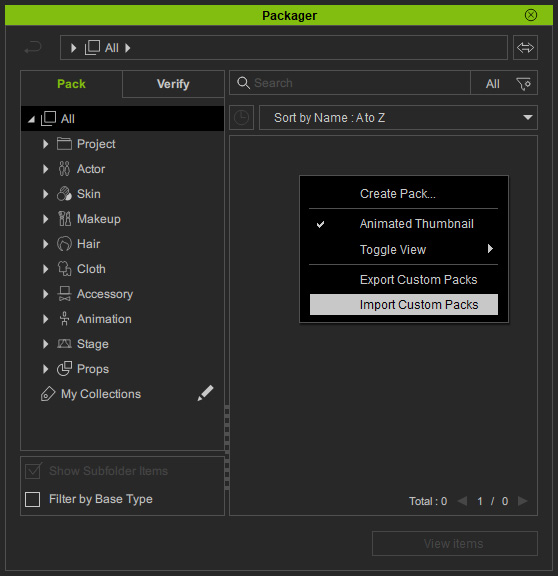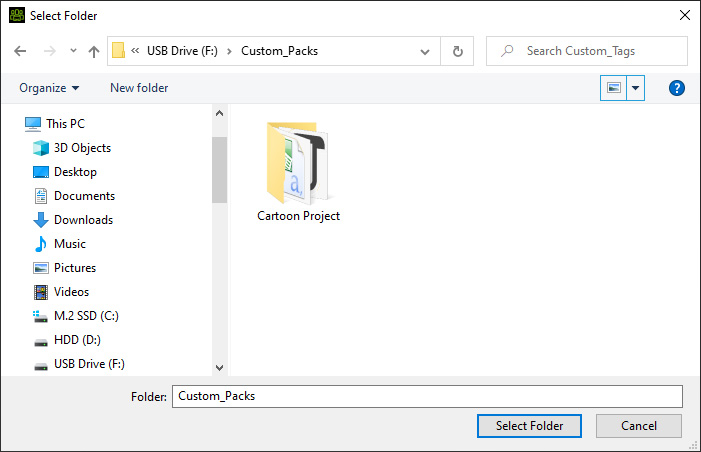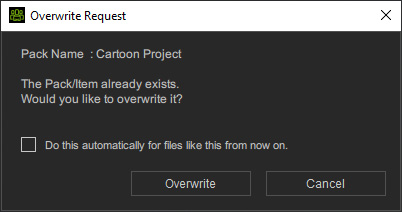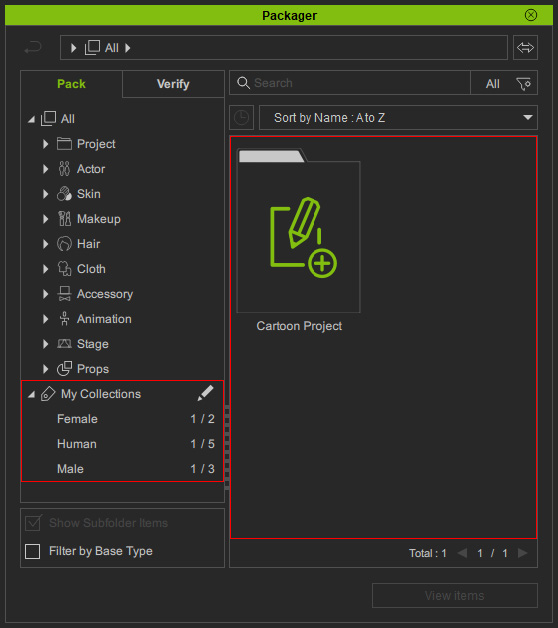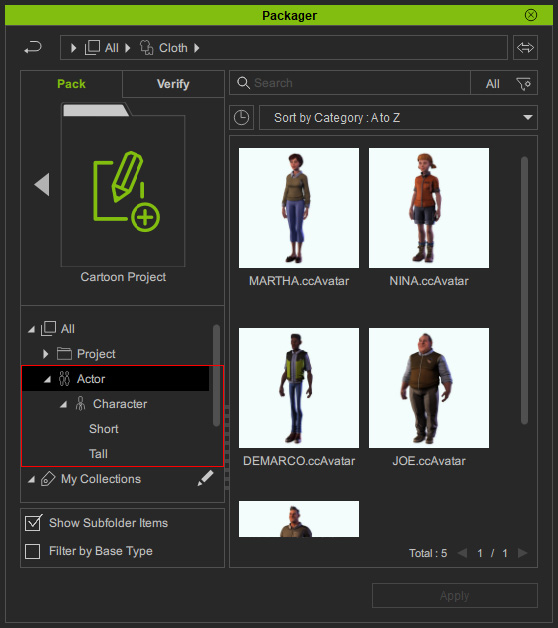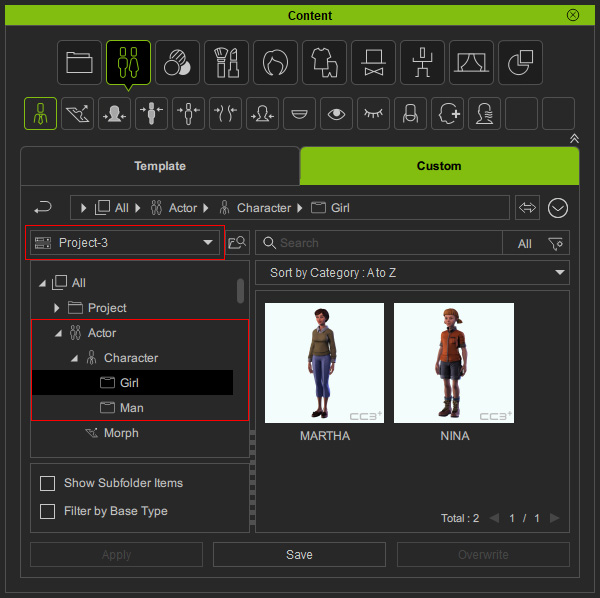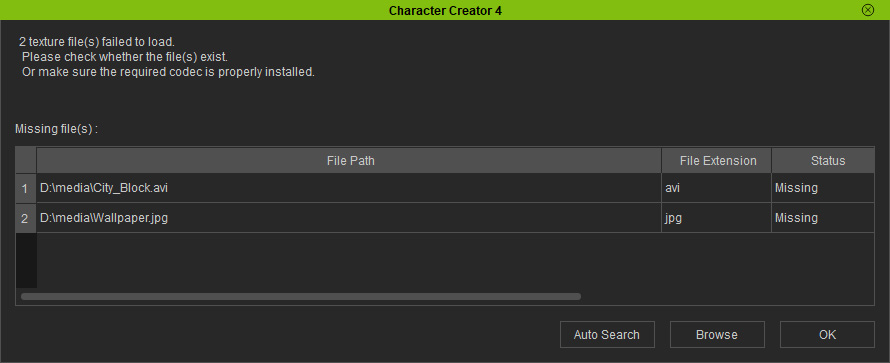特定のパックのエクスポートとバックアップ 
開発中のコンテンツやマーケットプレイスにアップロードされたコンテンツなど、重要なアセットを含むカスタムパックについては、バックアップのために別のドライブにエクスポートし、後々編集が必要になったときにプログラムにインポートすることができます。
- ソース側コンピュータのパッケージャウインドウで、パックタブからエクスポートしたいカスタムパックを選択し、その上で右クリックしてデータのエクスポートコマンドを実行します。
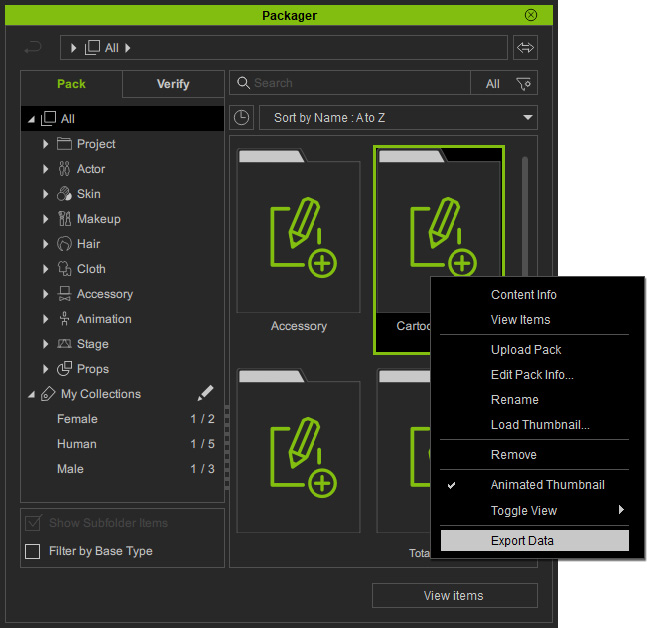
- データのエクスポートのダイアログで、この操作ではコンテンツにリンクしている外部ファイル(テクスチャや動画)はエクスポートされないので、こうしたファイルは手動でバックアップする必要があることを念のため説明しています。
エクスポートボタンをクリックして続行します。

- カスタムパックとコンテンツファイルを保存するためのフォルダを USB または別のドライブ上に選びます。

フォルダを選択ボタンをクリックして、処理を完了させます。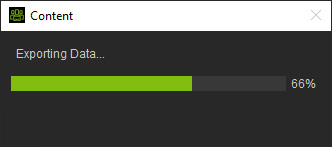
- エクスポートが完了したら OK ボタンをクリックします。
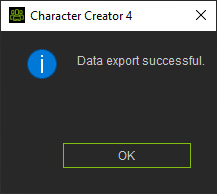
* 各パックの個別フォルダに以下のデータがエクスポートされます:
- カスタムパックに含まれるバーチャルアイテム(参照リンク)のオリジナルコンテンツファイル(カテゴリー別にエクスポートされます)。
- サブフォルダによるファイル構造(各カテゴリの下)。
- 各パックやアイテムの情報とサムネイル。
- テンプレートとカスタムコンテンツ用のCollection folders。
- 不可視に設定されたパックについての情報
- プログラムバージョンに関する情報。
- これでカスタムパックとコンテンツファイルが保存されている USB ドライブを、別のコンピュータに移動することができます。
その後の手順については、データをインポートするの項を参照してください。