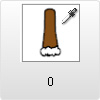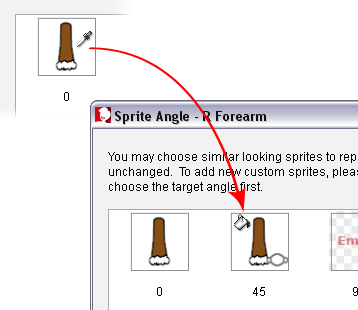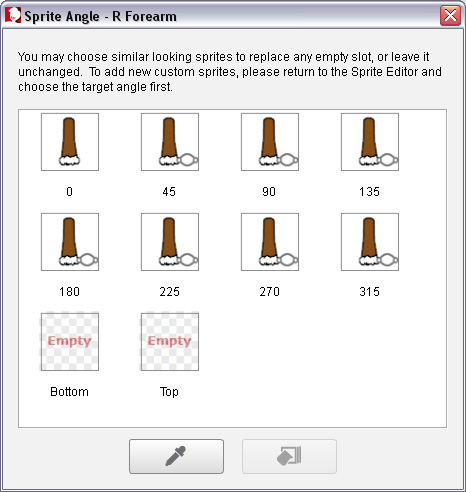Each CrazyTalk Animator character is composed of sprites stuck to the
bones of body parts; every sprite can have one or more
poses for creating
sprite animations.
However, for G2 characters that are able to perform dimensional motions,
these poses must contain more media from different 10 perspective views,
and these media are thus called Angles.

CrazyTalk Animator provides Sprite-Angle panel so that you are able to view the angles of a pose. The benefits of using Sprite-Angle panel are:
After you have created a G2 character, or convert a G1 character into a G2 character, you may use the Angle Table to examine if any angle is missing.
If Composer Mode, there are two ways to showing the Sprite Angle panel:
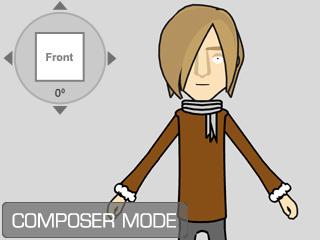
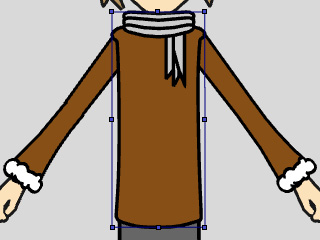
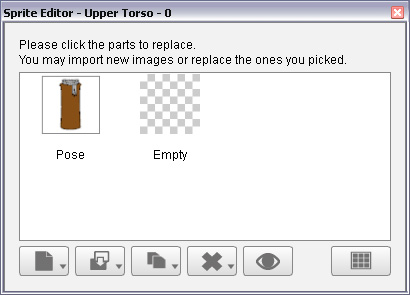
 Full-angle Settings button to display the panel for
listing the angle media.
Full-angle Settings button to display the panel for
listing the angle media.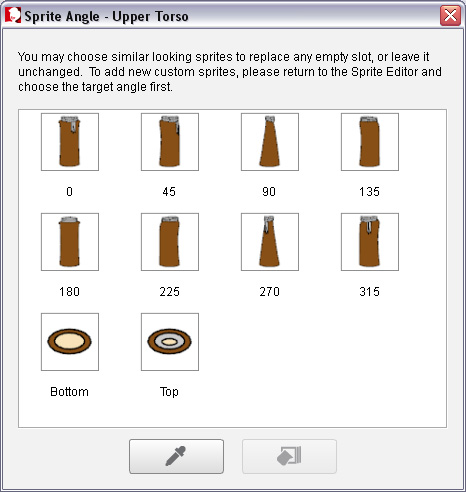
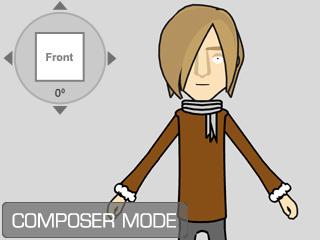
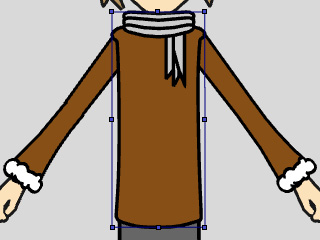
 Validate Multi-angle Setup button to show the panel.
Validate Multi-angle Setup button to show the panel.
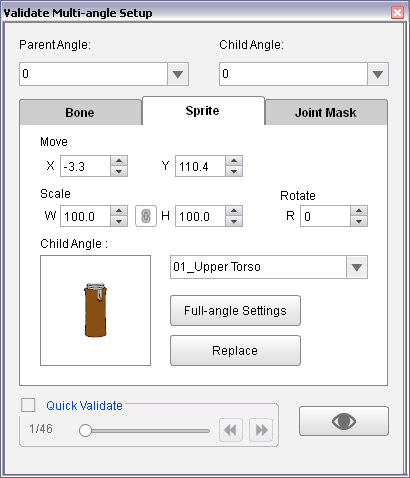
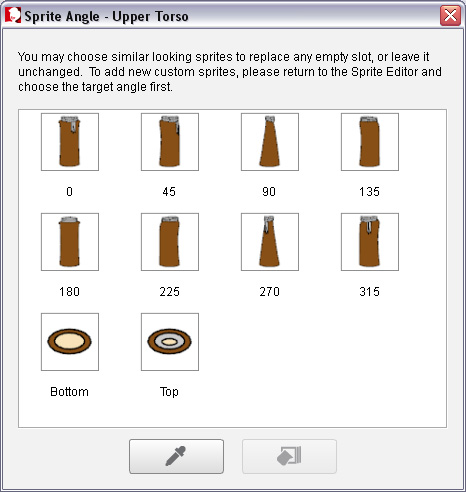
By using the Sprite Angle panel, you are able to share an angle to any other which lacks one. This method assists you to save a lot of time for adding angles one by one and is useful for the body parts that appear identical in different perspectives.
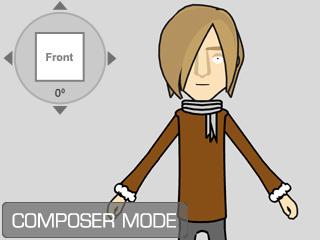
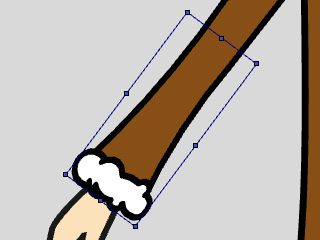
|
Note: |
||||
|
The angles slots marked as Empty will cause a body part missing in motion.
|
 Copy Similar button.
Copy Similar button.