Preparing Source Models
Your 3D character model may need to be adjusted to streamline the Headshot 2 conversion process.
Adjusting the character model to the correct angle
To ensure smooth usage of Headshot 2, it is recommended to position your character model's head at the center of the viewport, facing forward with a straight angle. Headshot 2 analyzes and maps the face to generate the CC4 character, hence the importance of this alignment. You are also encouraged to take advantage of hotkeys to swiftly adjust your model within the viewport.
- Import your character model into CC4.
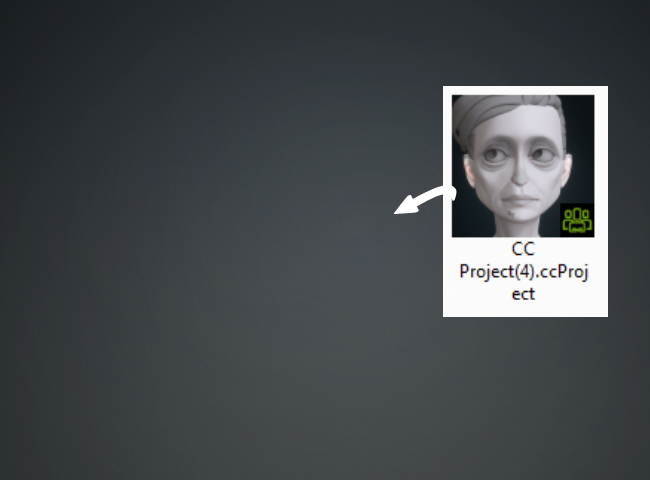
- If the model is off-center, select it and press F to recenter the mesh in the viewport.
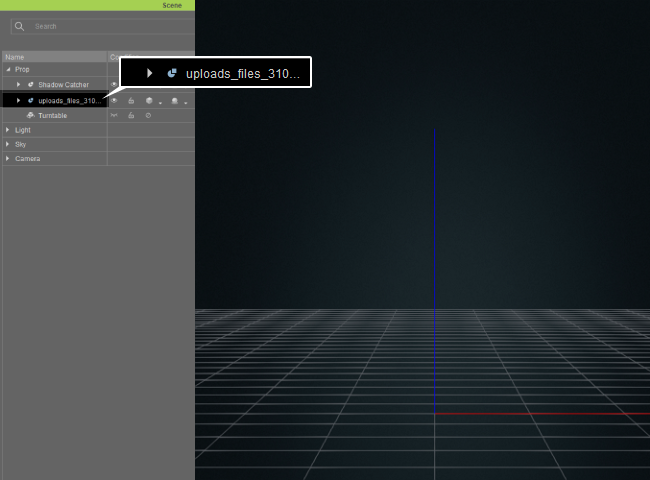
- Pressing the F hotkey will center the model in your viewport, ensuring that it is facing forward.
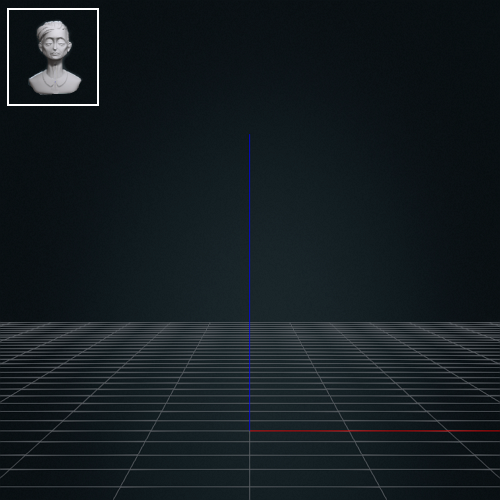
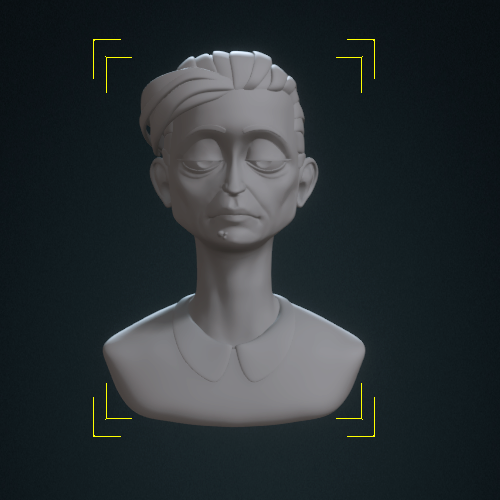
Before
After
Resetting Source Mesh World Origin
After importing your model, make sure it is facing forward in the viewport and reset the model's base at world origin (0,0,0) by using World Move (W) and Local Rotate (E) to adjust its position and rotation. If needed, you can also modify the camera angle using Zoom (Z), Pan (X), and Orbit (C) for a proper view in the viewport.
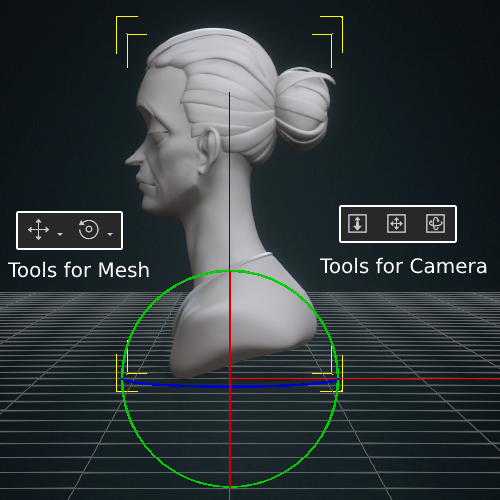
|
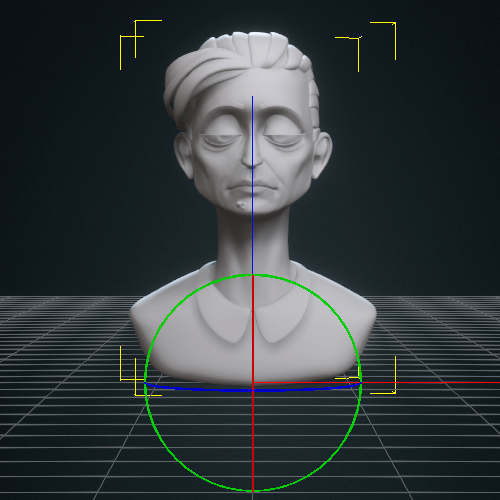
|
|
Before |
After |
When you are satisfied with the angle of the model, perform Modify > Transform > Reset Transform to reset the origin value.

|
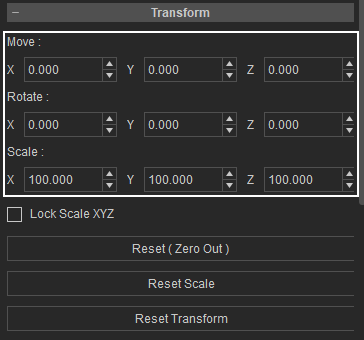
|
|
Before Reset |
After Reset |
Head Model
In Headshot 2, the visibility of the model's face is of utmost importance as the focus is on capturing and generating facial features.
- Mesh Angle
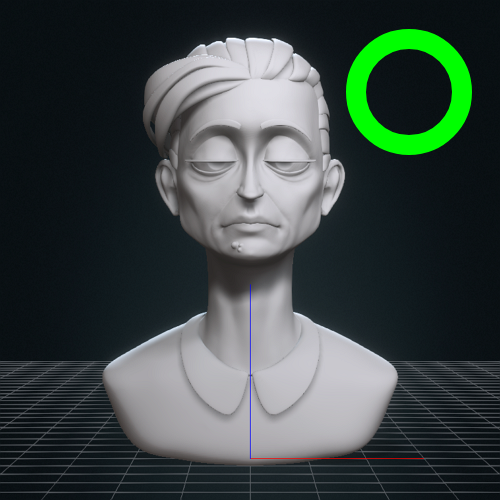
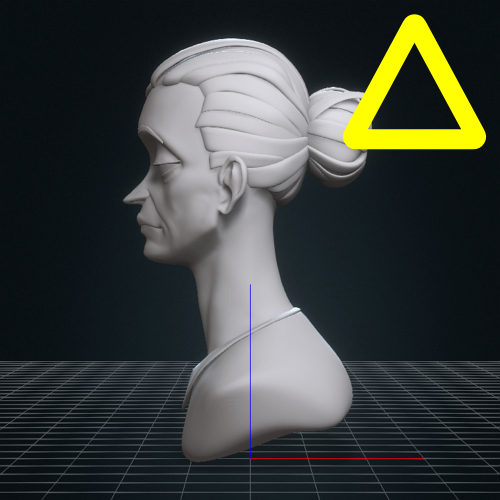
Front view
Side view
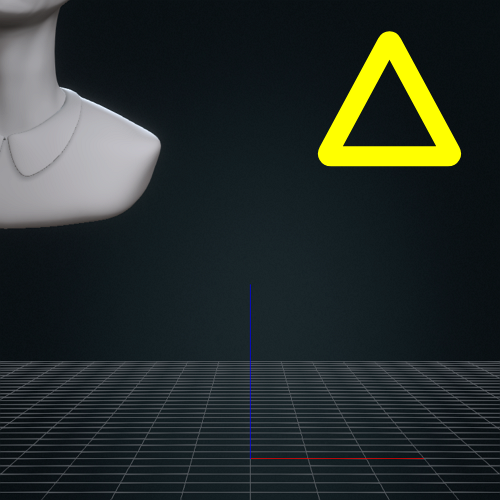
Out of view
- Camera Angle
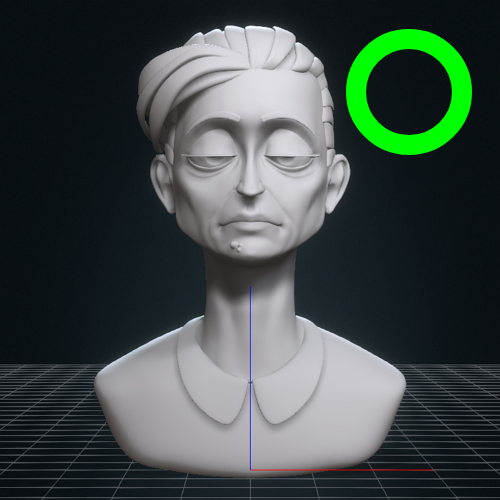
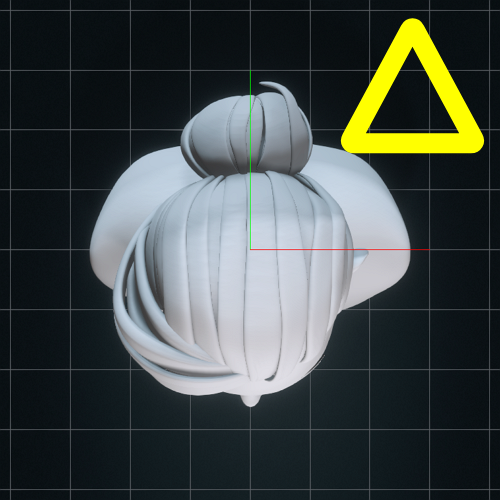
Front view
Top view
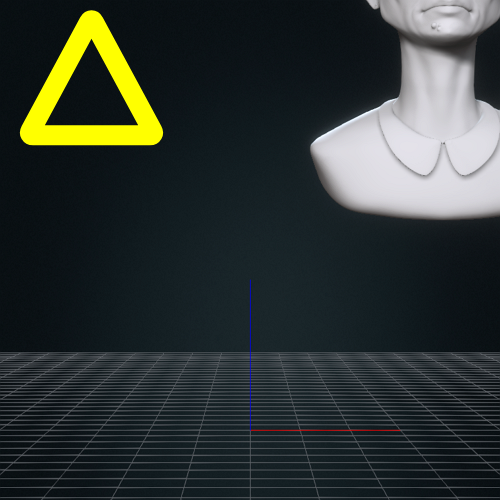
Out of view
- Model Distance
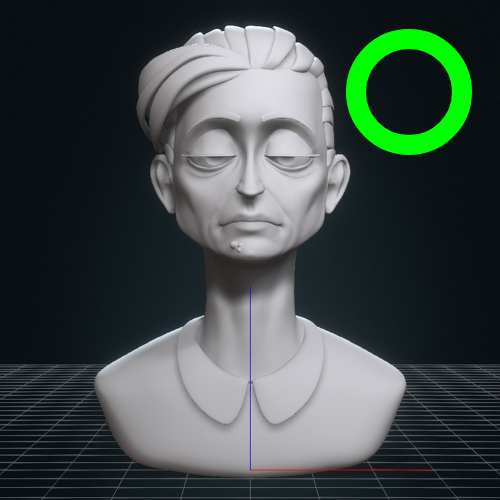
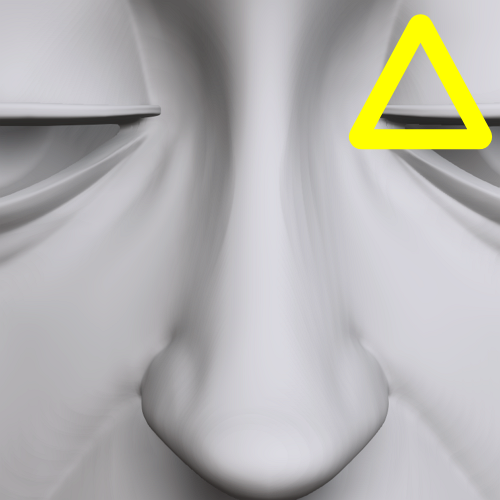
Correct distance
Too close
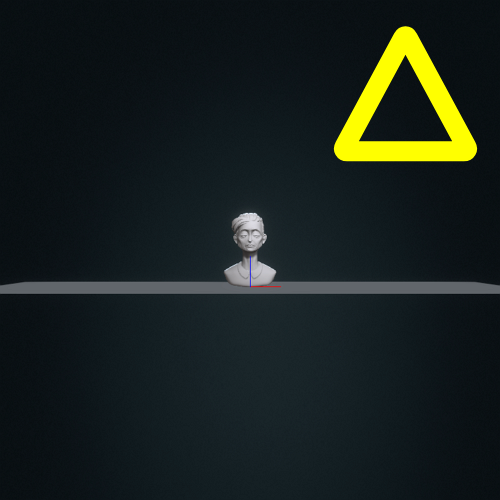
Too far
Full Body Model
When using a full-body model make sure the face is facing forward and the head is clearly visible in the viewport.
In Headshot 2, the visibility of the model's face is of utmost importance as the focus is on mapping and generating facial features.
- Mesh Orientation
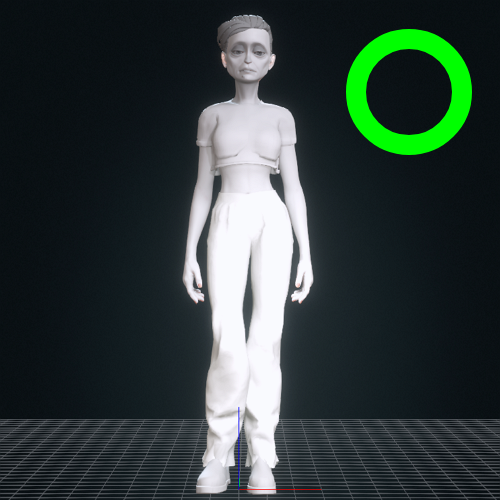

Front View
Side View

Out of view
- Camera Angle
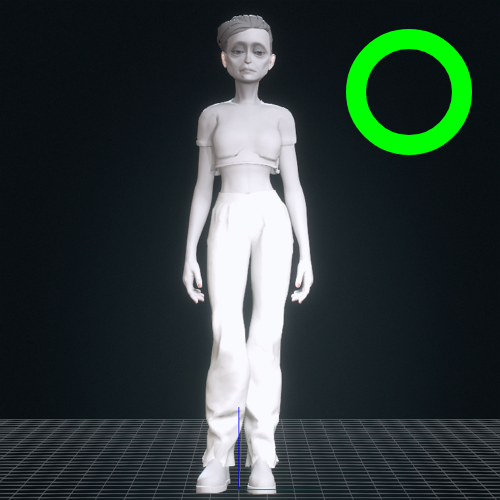

Front View
Off-angle View
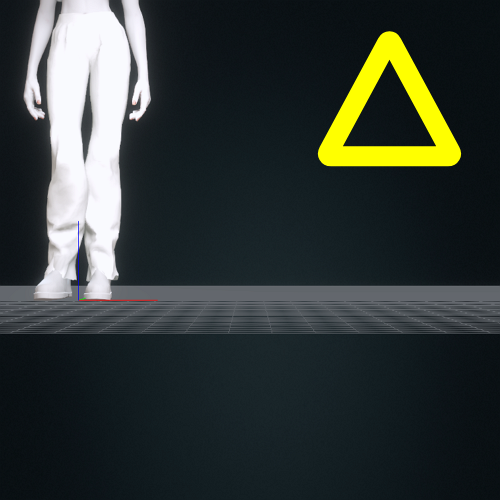
Out of view
- Model Distance
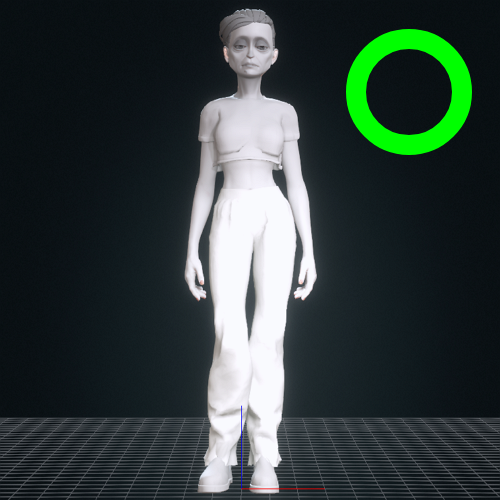

Correct Range
Close Range
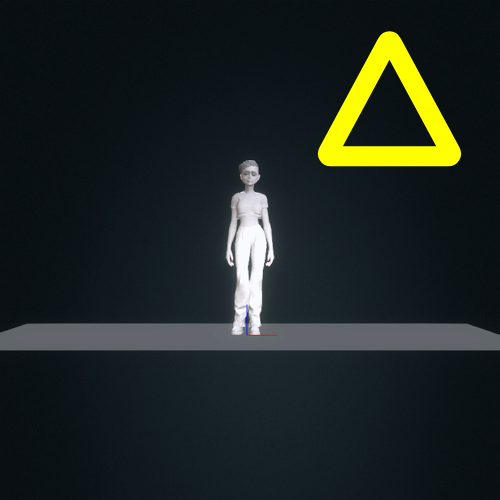
Far Range
Mesh Model Size
To check the size of your imported model in CC4, load CC3's neutral character model as a reference (Character > Load Neutral Base > C33+).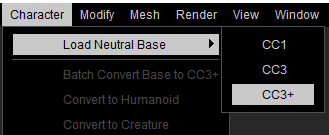
- Import a model file into CC4.
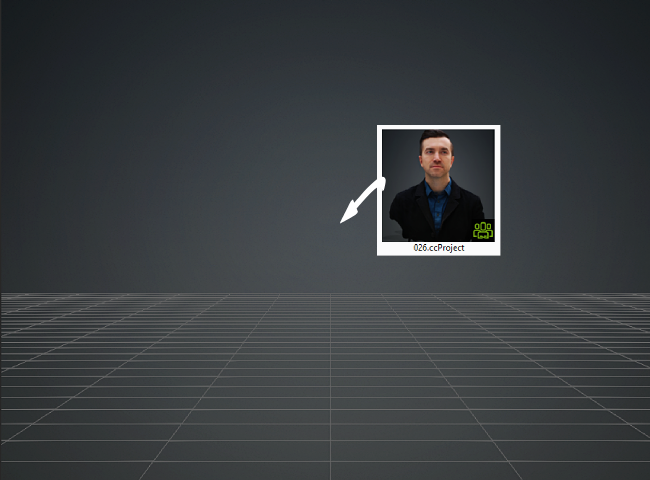
- Perform Character > Load Neutral Base > CC3+.

- Use World Move (W) and Local Rotate (E) to adjust the position and rotation of the loaded character model.
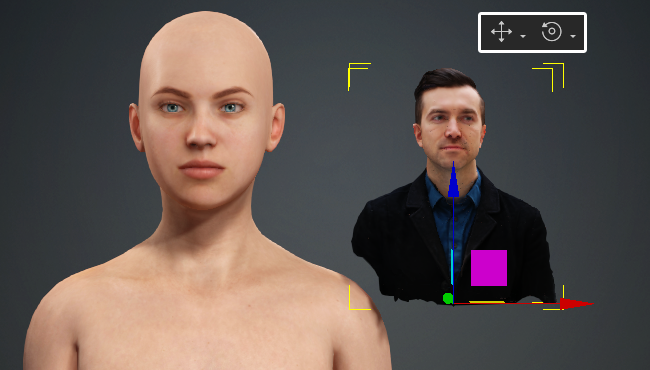
- Select the mesh and use the Scale (R) tool to resize it according to your preference.
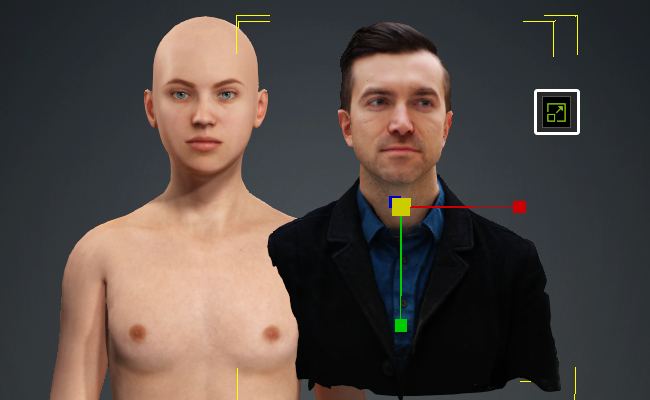

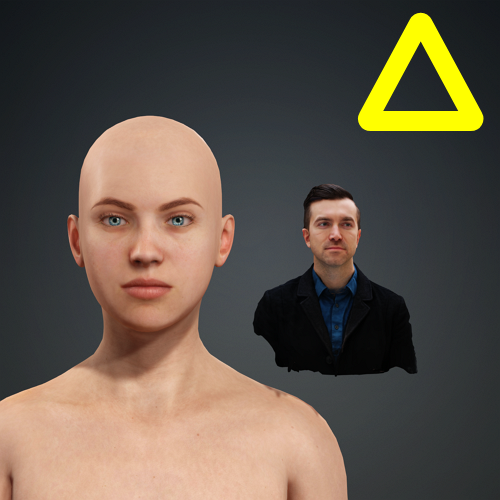
Neutral Size
Too Small

Too Large
Removing Bones
To ensure consistency, remove the bones from your model prior to importing it into CC4. Otherwise, Headshot 2 will remove the bones during processing, which can lead to deviations in the model compared to the original.
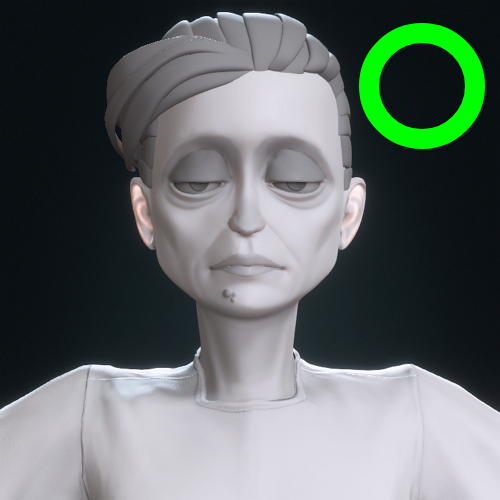
|
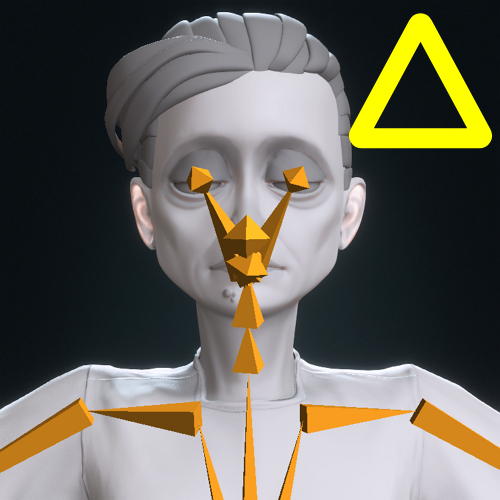
|
|
Model without Bones |
Model with Bones |
