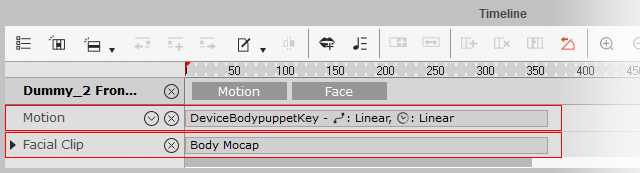Previewing and Recording Character Motions
You can preview the motions on the dummy character before sending them to Cartoon Animator under the Standby mode. When the motions get ready, you can enter the Sending Motion mode by activating the Send to Cartoon Animator checkbox to preview the ready motions on the CTA character and the dummy character synchronously, or record them to the CTA timeline tracks.
 |  |
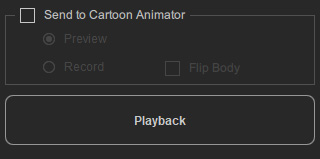 | 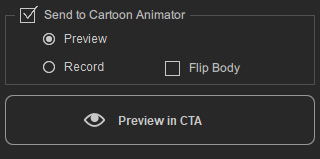 |
Send to Cartoon Animator = Off.
| Send to Cartoon Animator = On.
|
After an iClone Motion Link profile is enabled in CTA Motion LIVE 2D, the Motion Link will enter the Standby status. You can apply motion contents to the dummy character, and playback to observe the animation result.
- Apply a motion to the dummy character.
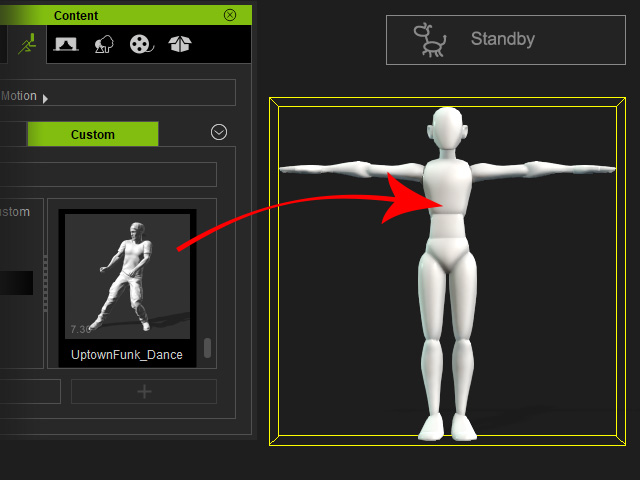
- Fine tune the motion with embedded features if necessary.
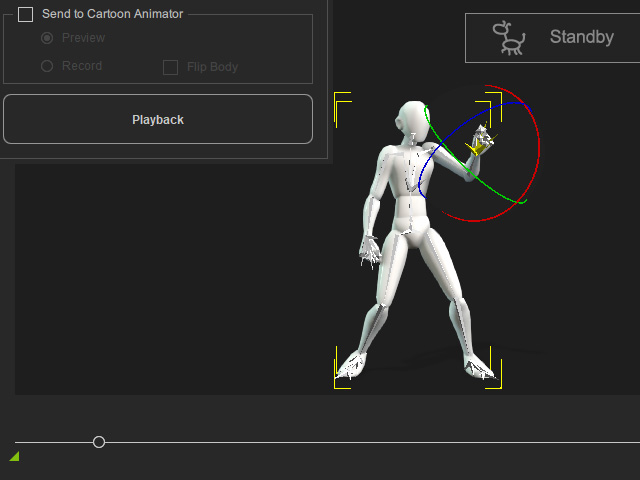
- Click the Playback button (Space bar) to preview the motion performed by the dummy character.
Click the Stop button (Space bar) to end the preview.
When you feel the motions performed by the dummy character are good, enter the Sending Motion mode to send out the motions and preview the real-time animation on the CTA character in Cartoon Animator.
- Make sure the iClone Motion Link profile is assigned to the character's body and hands in CTA Motion LIVE 2D.
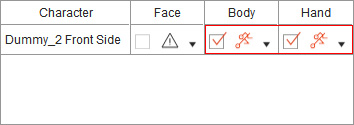
- Activate the Send to Cartoon Animator checkbox to enter the Sending Motion mode.
 Note
NoteActivating the Send to Cartoon Animator will force CTA Motion LIVE 2D to enter the Preview mode. If you exit the Preview mode in CTA Motion LIVE 2D, Motion Link will go back to the Standby mode.
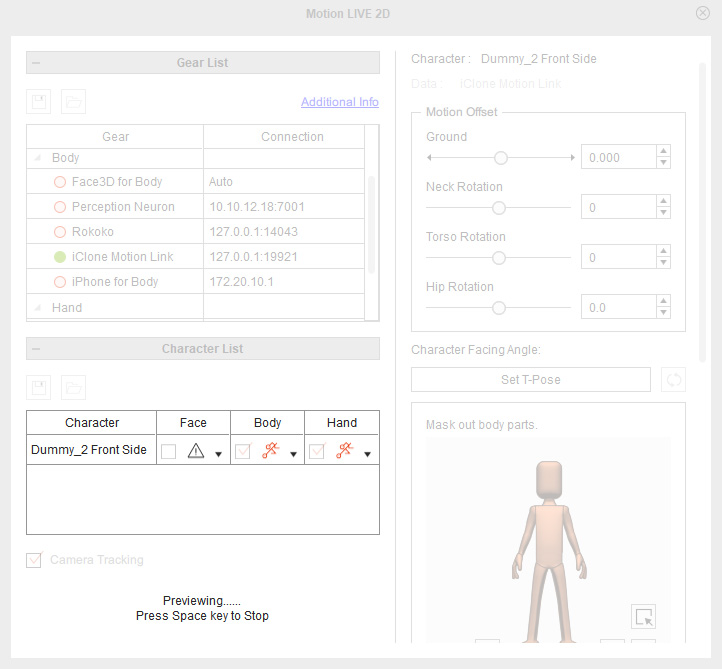
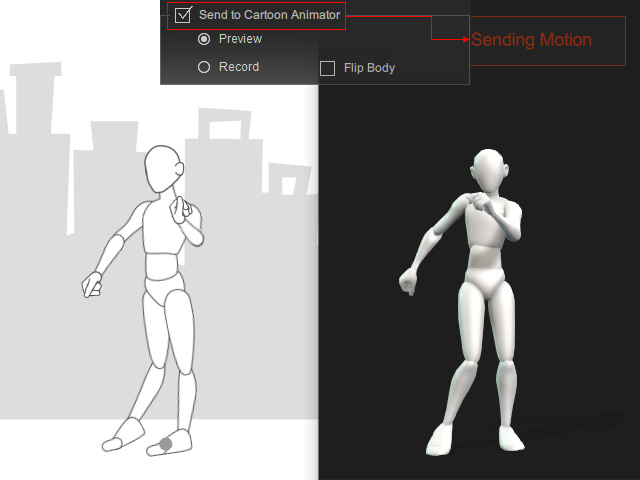
- Determine the projection angle for the CTA character.
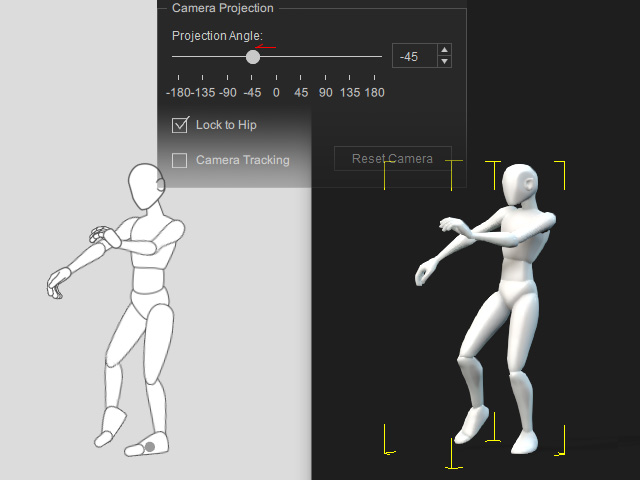
- Choose the Preview option and then click the Preview in CTA button (Space bar) to preview motions performed by the dummy character and the CTA character synchronously.
Click the Stop button (Space bar) to end the preview.
When you are satisfied with the motions performed by the CTA character, enter the Sending Motion mode to send out the motions and record them to the timeline tracks in Cartoon Animator.
- Make sure the iClone Motion Link profile is assigned to the character's Body and hand in CTA Motion LIVE 2D.
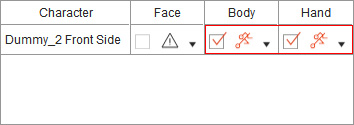
- Activate the Send to Cartoon Animator checkbox to enter the Sending Motion mode.
 Note
NoteActivating the Send to Cartoon Animator will force CTA Motion LIVE 2D to enter the Preview mode. If you exit the Preview mode in CTA Motion LIVE 2D, Motion Link will go back to the Standby mode.
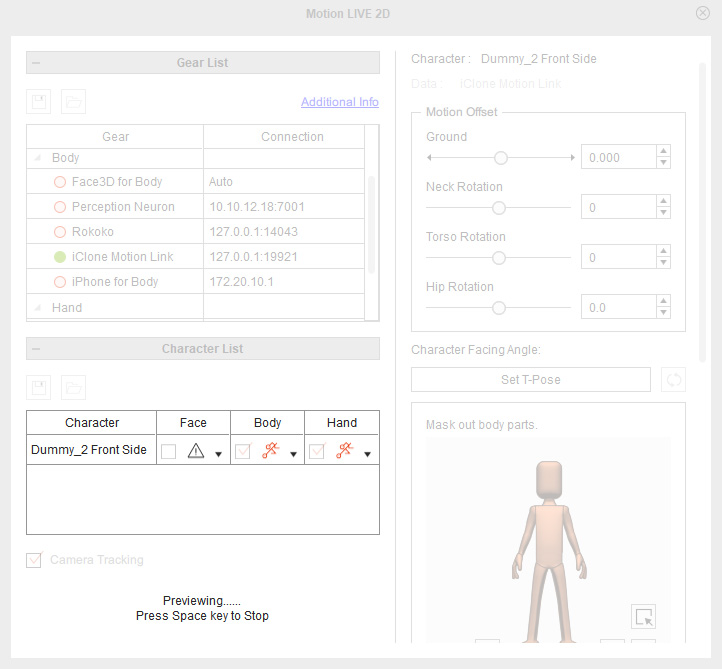
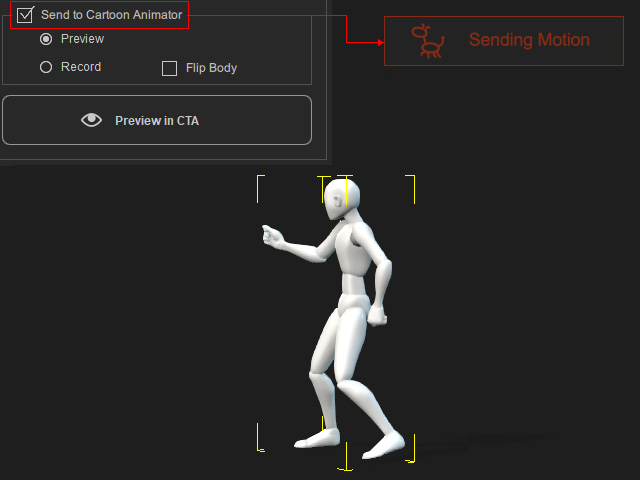
- Choose the Record option and then click the Record in CTA button (Space bar) to record the motions performed by the CTA character in timeline tracks.
Click the Stop button (Space bar) to end the recording.
 Note
NoteChoosing the Record will force CTA Motion LIVE 2D to enter the Record mode. You can also press the Space bar in CTA Motion LIVE 2D to start the recording, and press the Space bar again to end the recording.
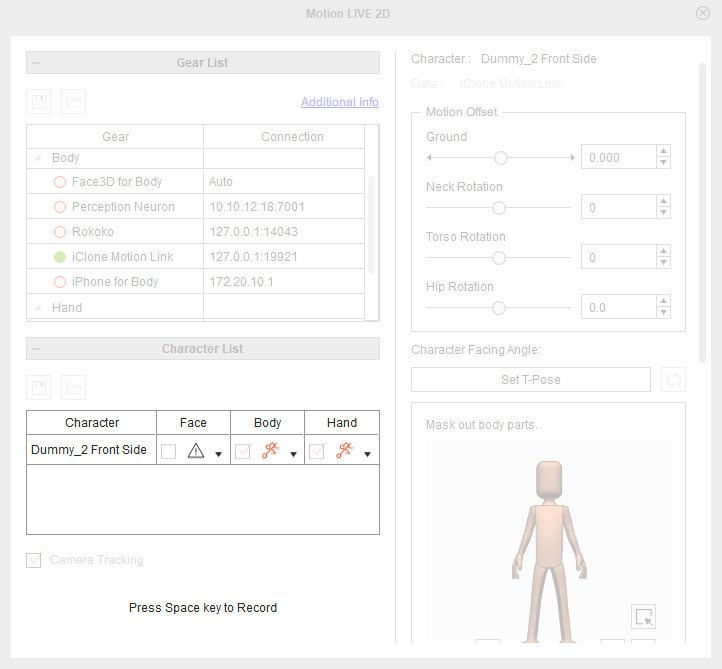
- Open the Timeline.
You will see the body motions are saved in a motion clip in the Motion track,
and the head rotation data in a motion clip in the Facial Clip track.