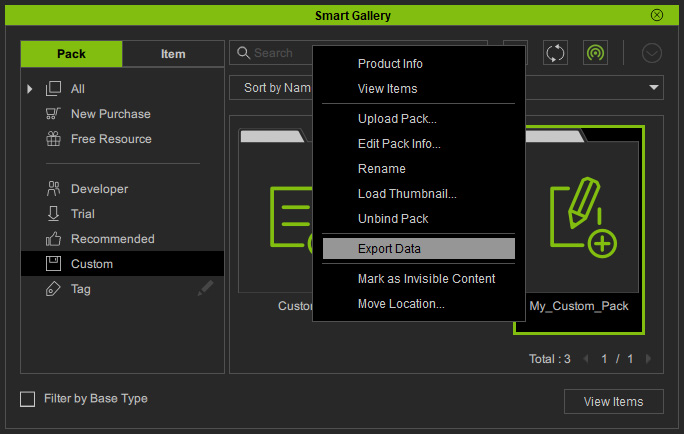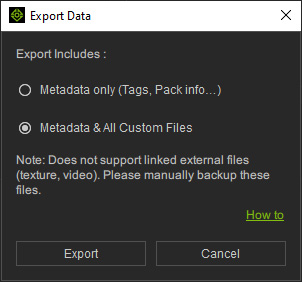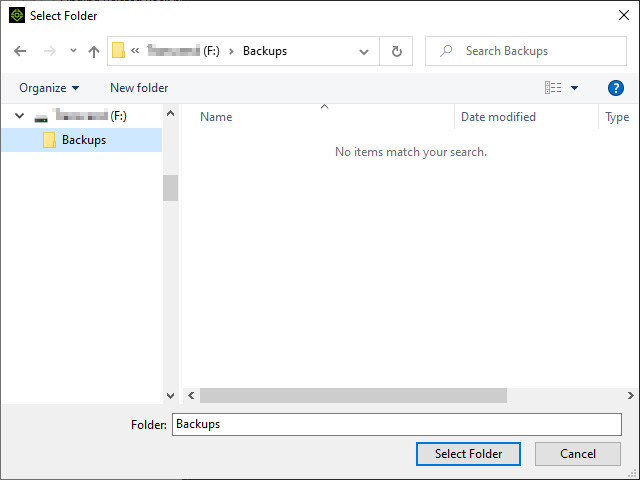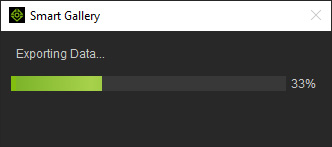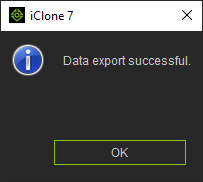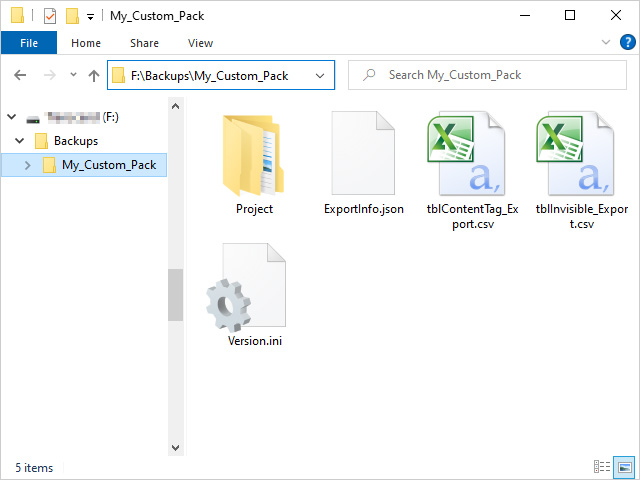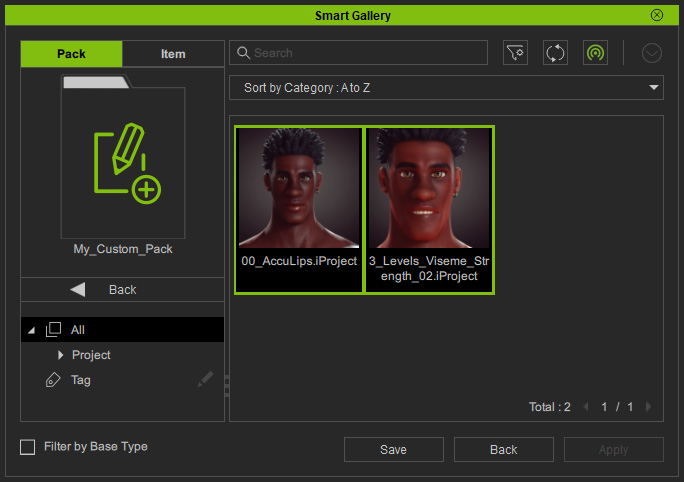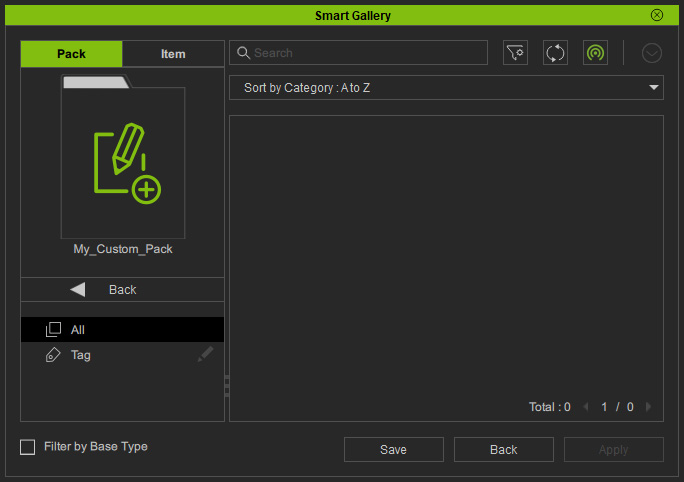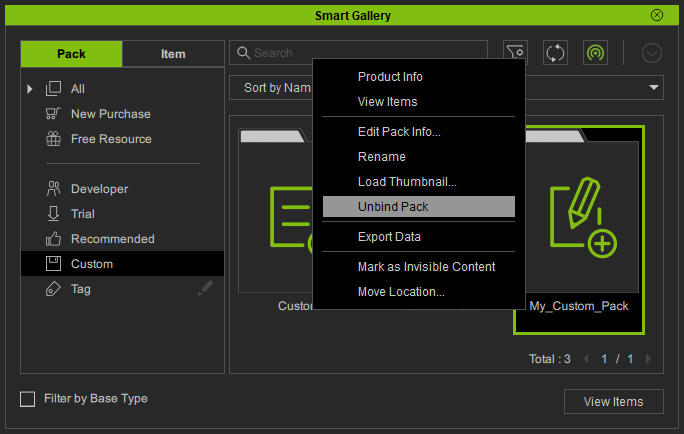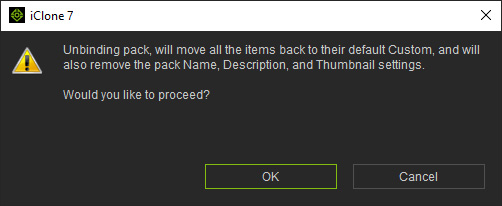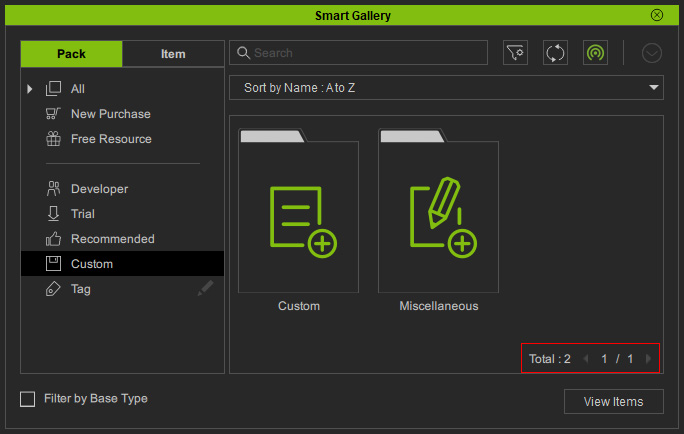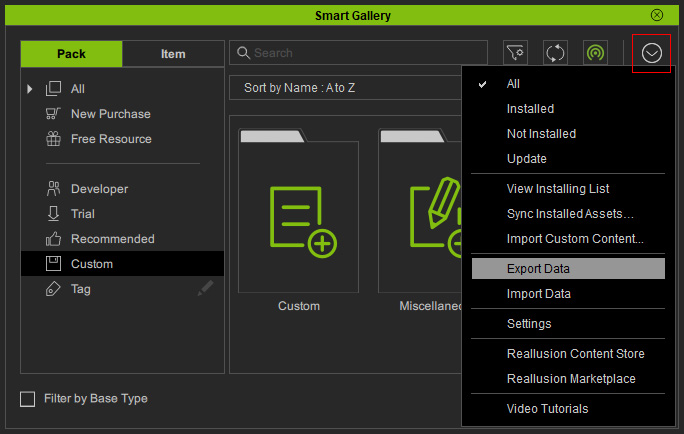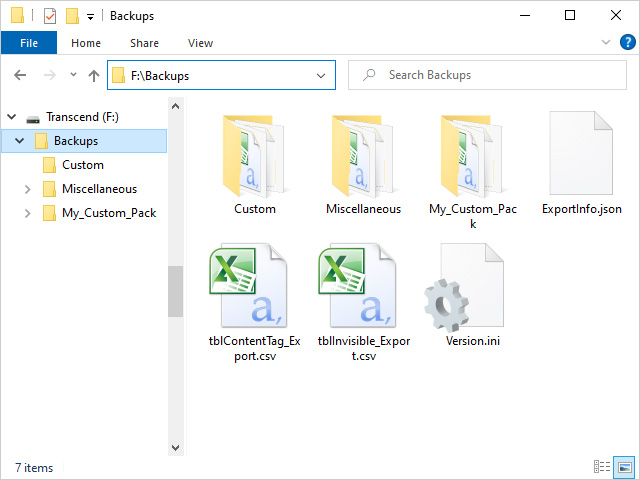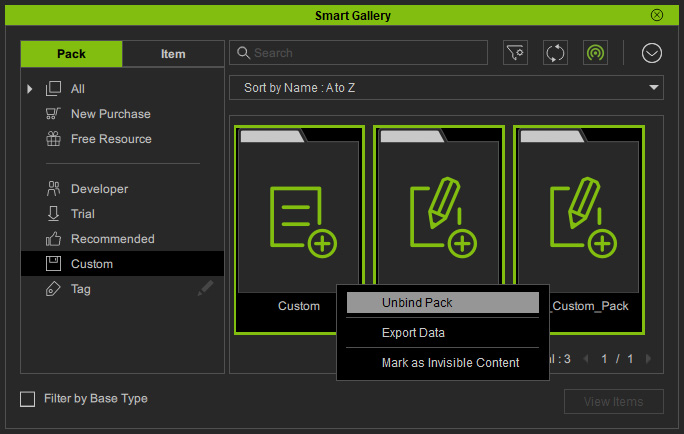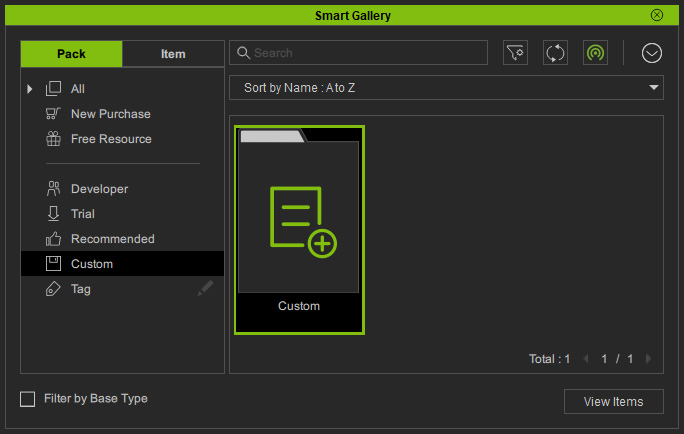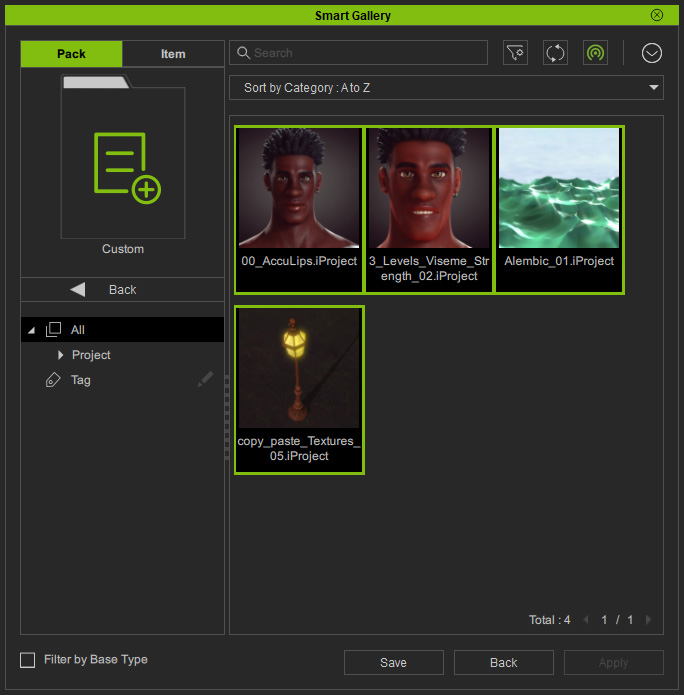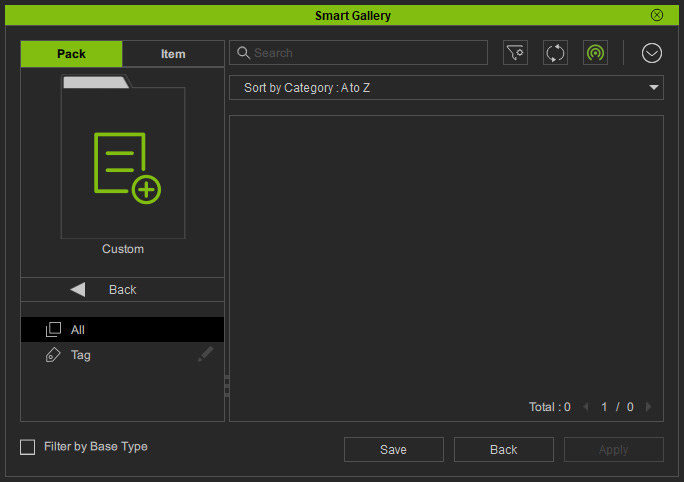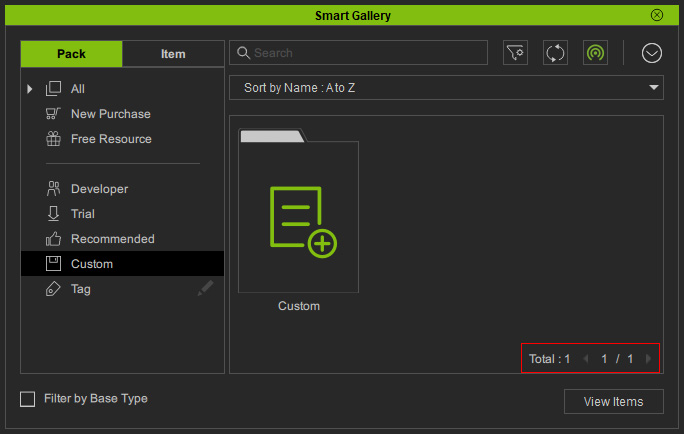Backing up Uploaded Packs (New for v1.2)
If you are a developer who has uploaded custom packs, you can locally clear them to free up drive space. You can back-up the custom packs and import them into the application when you need them for usage or further editing.
DRM data will be attached to the packs uploaded to the server. Therefore, packs on the server are not suitable for back-up and editing.
Solutions: