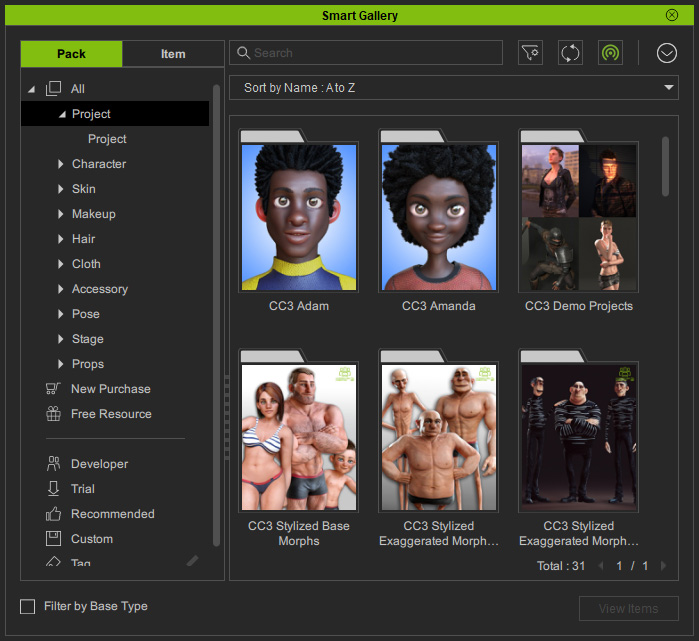Retrieving Installed Contents (New for v1.2)
You may need to retrieve the installed assets manually if any of the following scenarios apply to you:
- Newcomers to Smart Gallery who have installed content but Smart Gallery status is still Uninstalled.
- Content(s) have been manually moved elsewhere.
- Database has been reset.
Solutions:
Assets Installed on Default Path
If the assets are installed on the default path, then follow the steps in this section.
- Execute the Smart Gallery Menu > Sync Installed Assets command.
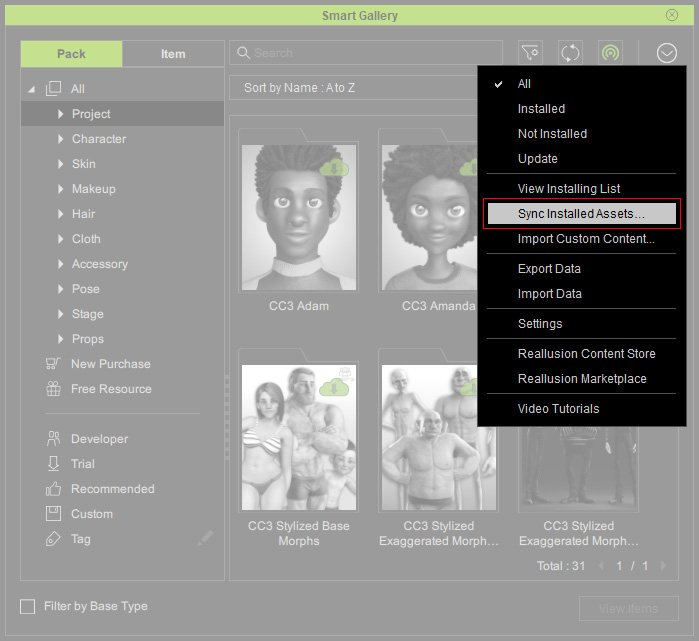
- Choose the Template Path(s) radio button. Activate the Default check box.
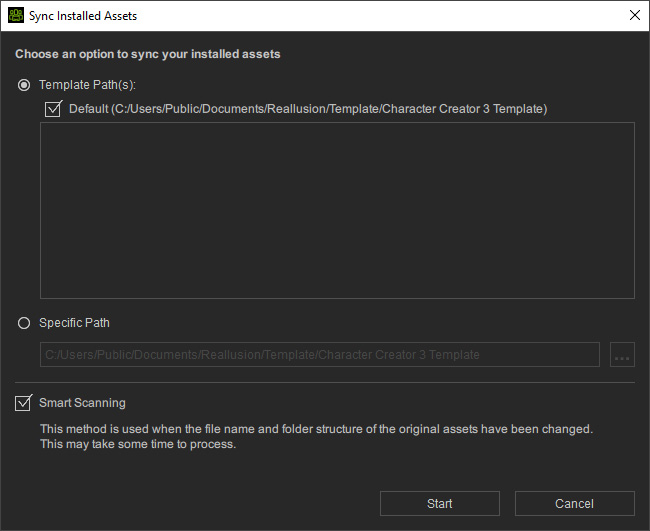
- Click the Start button; the contents will be retrieved afterward.
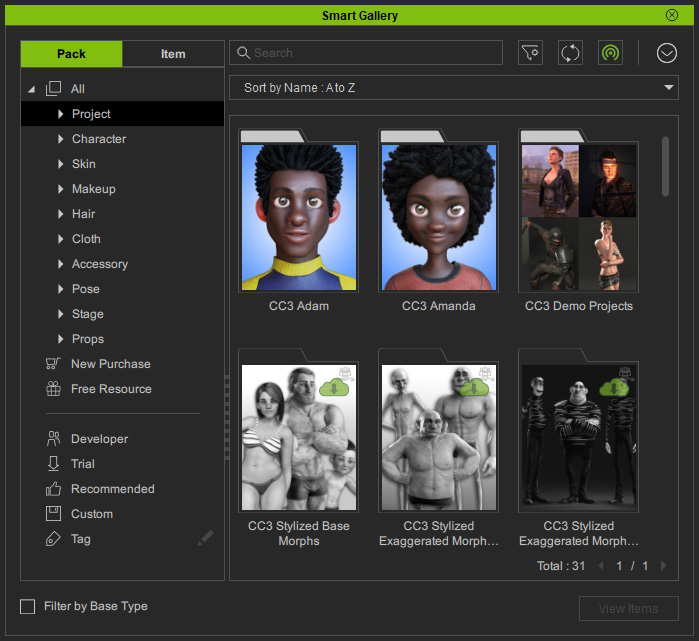
Assets Manually Moved Elsewhere
If the installed assets have been manually moved to a known folder with initial file structure, then you can follow the steps in this section.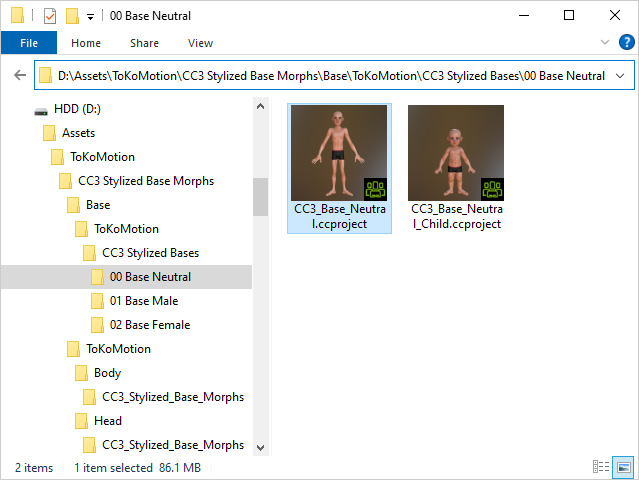
- Execute the Smart Gallery Menu > Sync Installed Assets command.
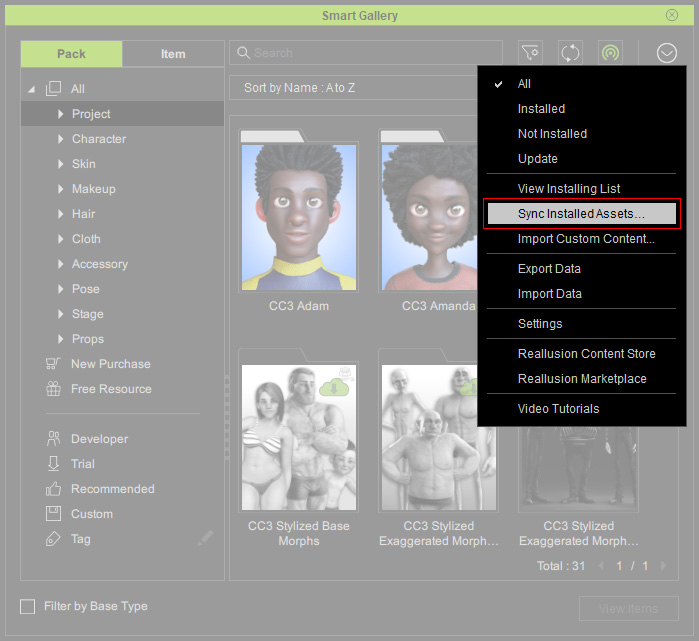
- Choose the Specific Path(s) radio button.
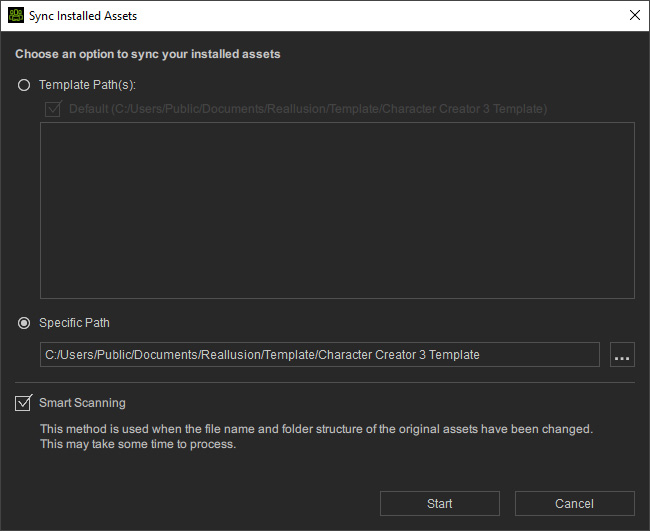
- Click the ... button and pick a folder in which assets are installed.

- Since the file structure is left untouched, you can deactivate the Smart Scanning checkbox to accelerate the synchronizing procedure.

- Click the Start button.
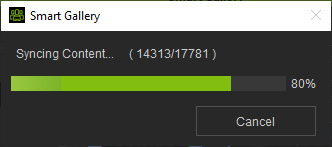
- After the procedure is done, the installed contents will be retrieved and displayed as installed again.
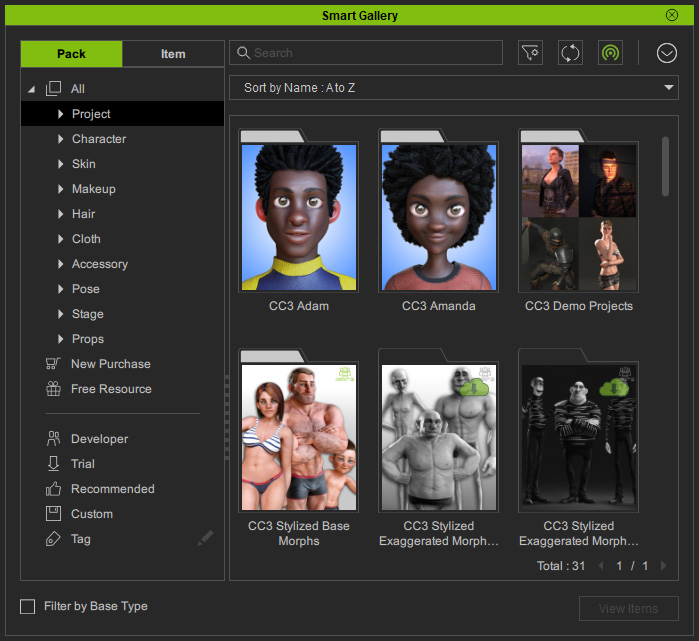
Contents Moved, Structure Changed
If the installed assets have been manually moved to known folder, but the file structure has been changed, then you can follow the steps in this section.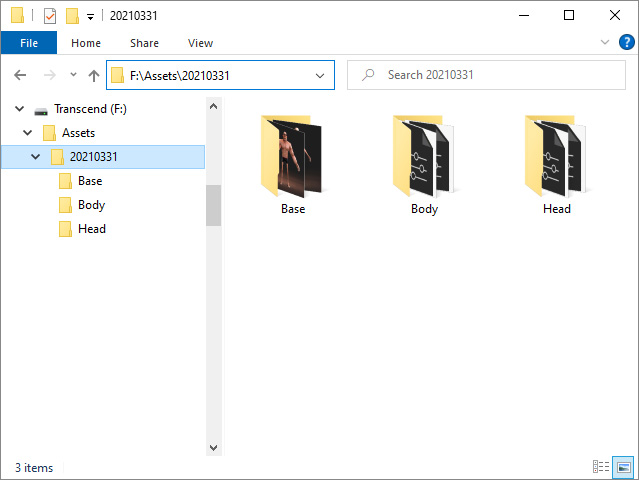
- Execute the Smart Gallery Menu > Sync Installed Assets command.
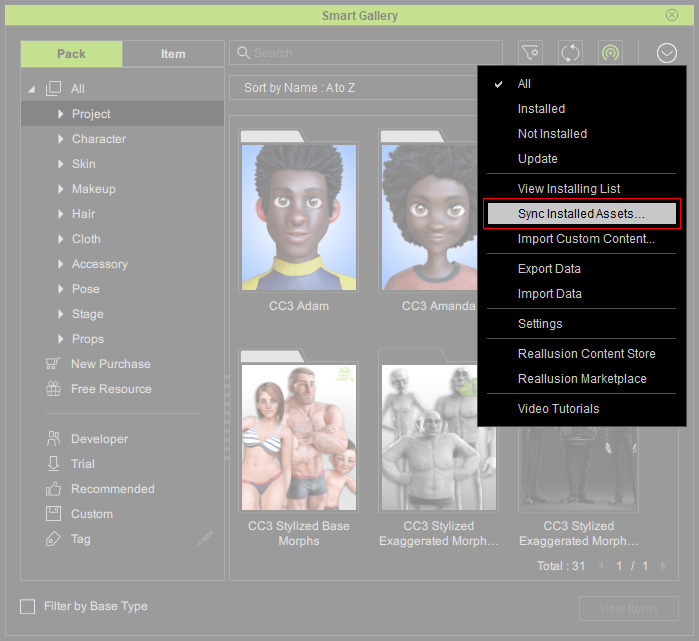
- Choose the Specific Path(s) radio button.
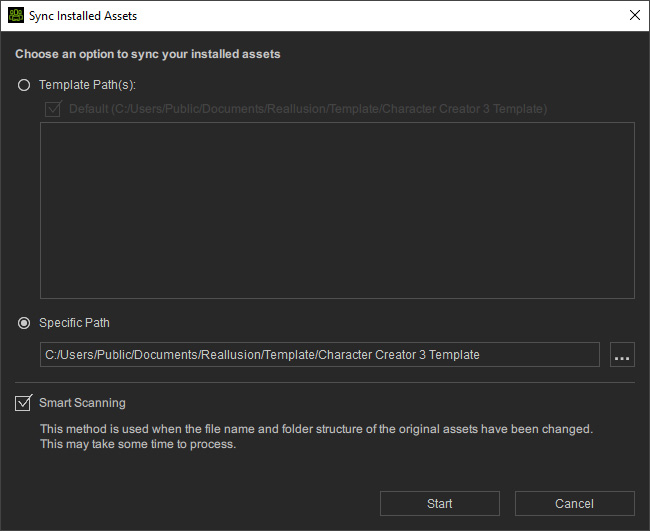
- Click the ... button and pick a folder in which assets are installed.

- Since the file structure is changed, activate the Smart Scanning checkbox. However, it takes longer to synchronize the assets.

- Click the Start button.
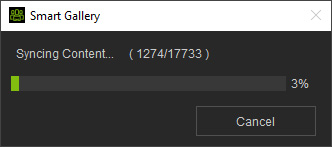
- After the procedure is done, the installed contents will be retrieved and displayed as installed again.