Manually Categorizing Clothes (New for v. 1.3)
Clothes for characters use the cccloth extension, and when added into Smart Gallery they will be put under the Other subcategory of the Cloth category. You can then use the features in Smart Gallery to move them into appropriate subcategories.
- Prepare a system folder with different types of clothes.
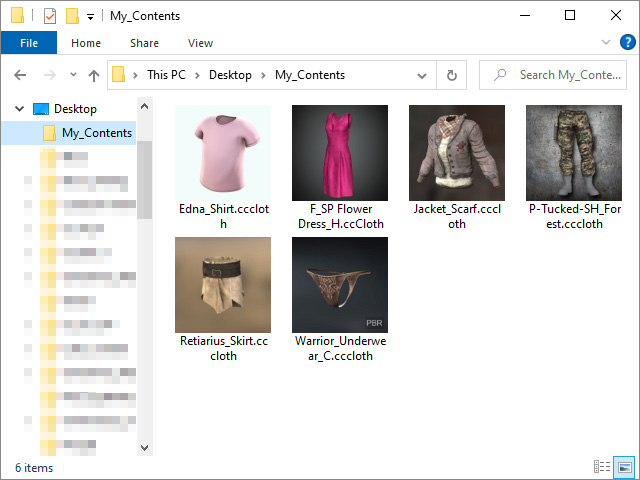
- Drag and drop the folder directly into the list pane of either Pack or Item Views of Smart Gallery.
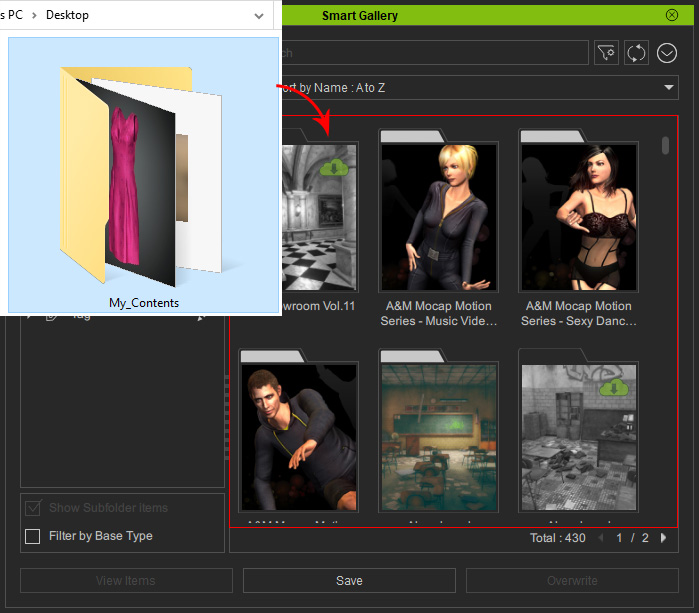
- You will be asked to create a new pack for saving the clothes in the folder. Type in the name of the pack and click the OK button.
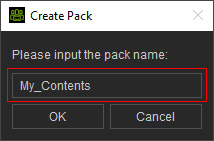
- In the coming panel, choose one of the radio buttons and click the OK button.
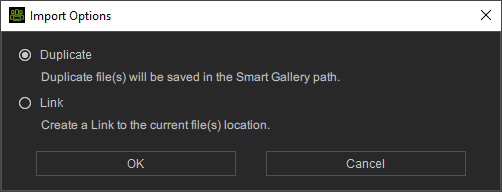
- Duplicate: Duplicated files will be saved in the following path, while the original custom files are left untouched:
C:\Users\Public\Documents\Reallusion\Custom\Character Creator 3 Custom\Author_Default\[custom pack name] - Link: The file shows in the Smart Gallery as a link.
- Duplicate: Duplicated files will be saved in the following path, while the original custom files are left untouched:
- A message will appear when the import is done; click the Go
button to directly open the pack.
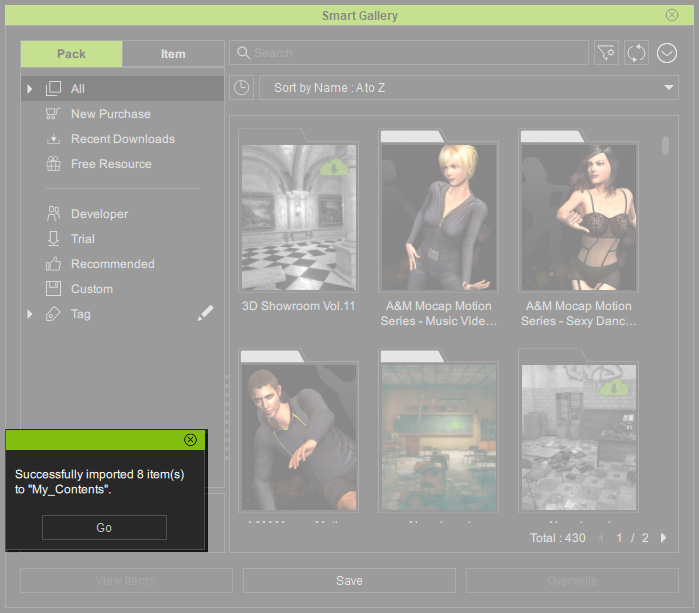
- The clothes are then loaded into the custom pack.
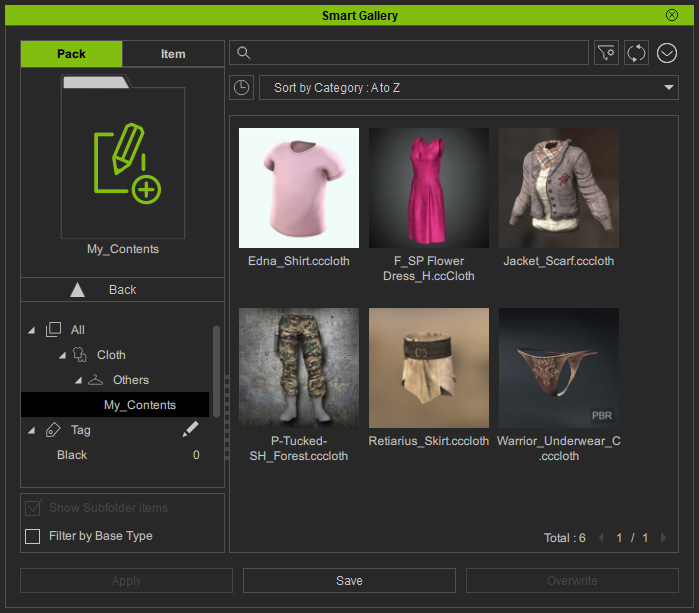
Notice that the clothes are all put in a folder under the Other subcategory of the Cloth node.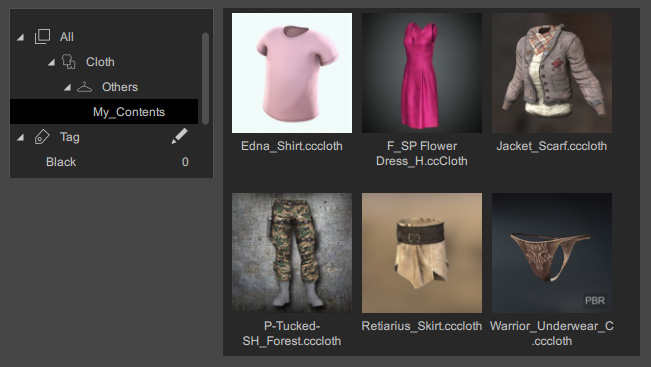
- Right-click on either one of the clothes, choose the correct subcategory from the menu; in this case, Shirts.
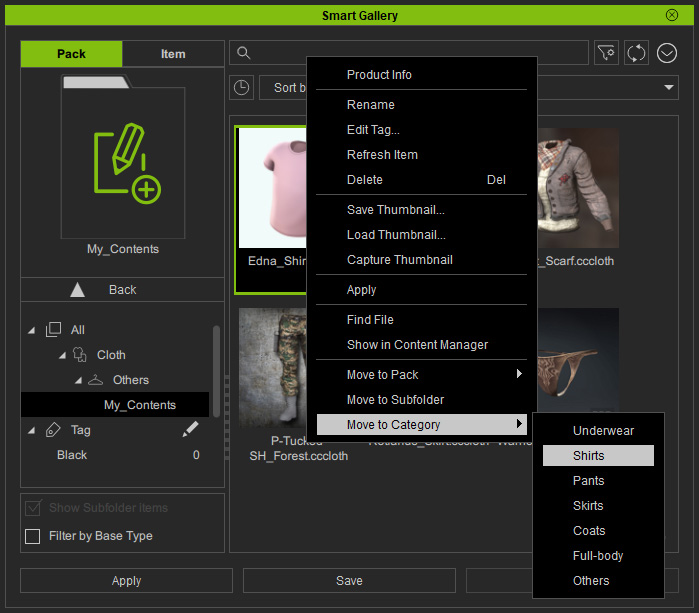
- You will be informed when the clothes is moved to the specific subcategory.
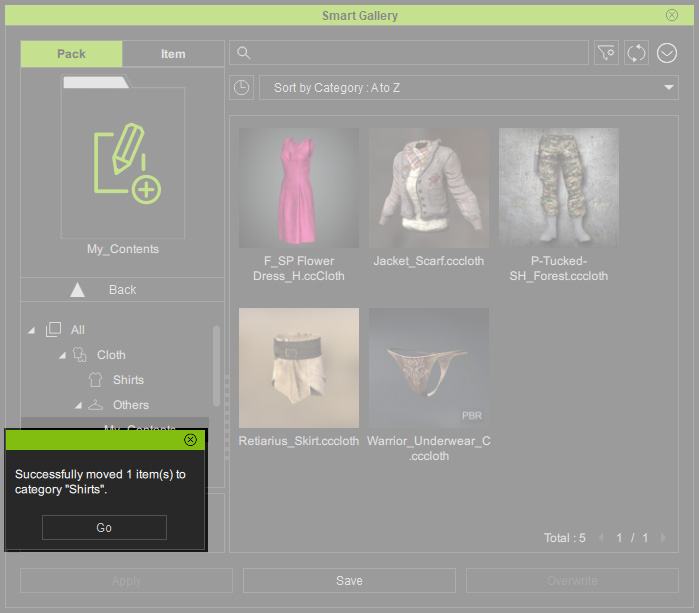
- As you can see the clothes are missing in the original folder
and an corresponding subcategory will be created under the Cloth category. Pick this subcategory.
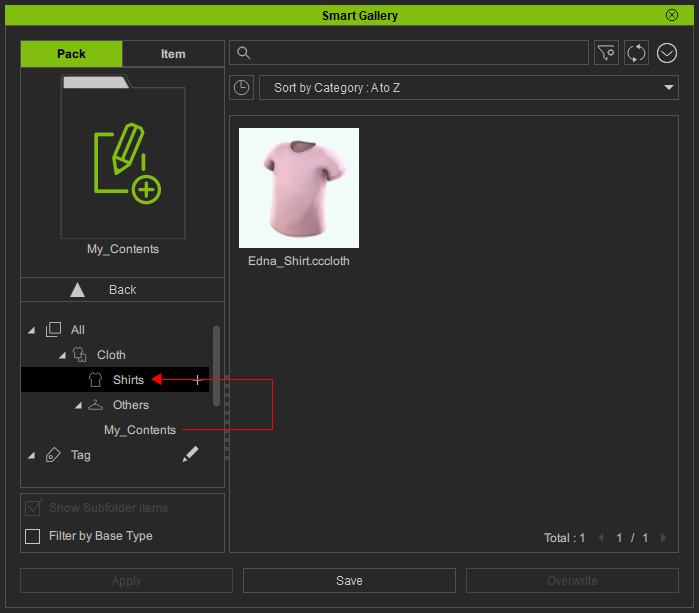
- Repeat the same steps until all clothes in the original folder
are distributed into appropriate subcategories.
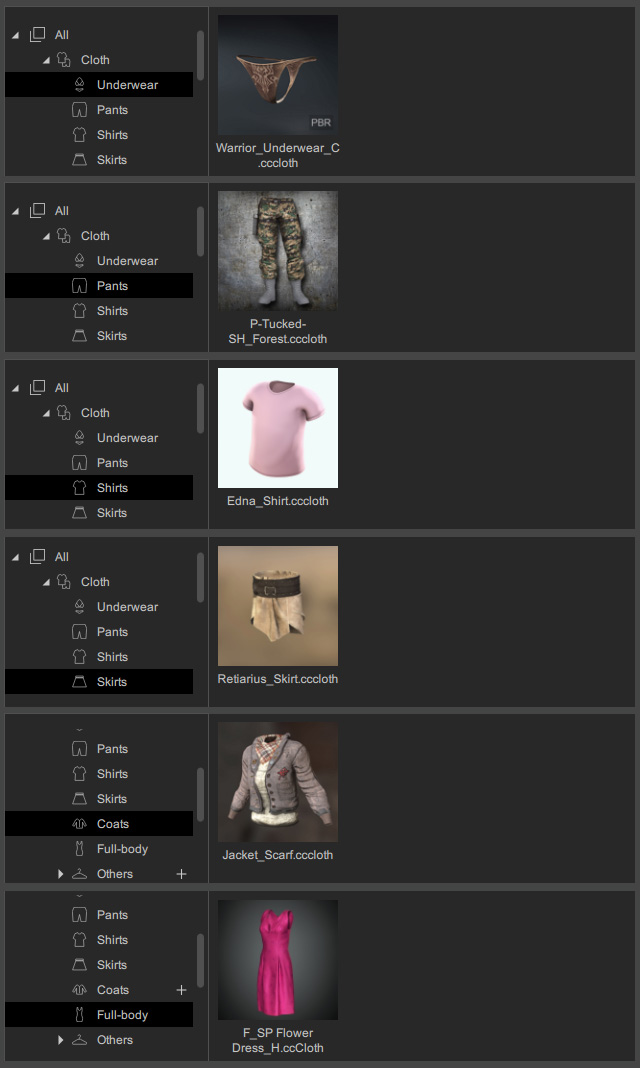
* Notice that you can always move the clothes between these subcategories by using drag-n-drop.
