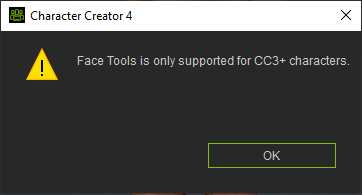Head Model Editing Workflow
Using the Face Tools plugin for swift head shape adjustments and conversions within ZBrush and Character Creator (CC) is a straightforward process that can be accomplished by adhering to the following steps.
- In CC, import or open your CC3+ (or later versions) character project.

- Go to Modify > Expression Wrinkles > General Setting and check the Activate Expression Wrinkles.
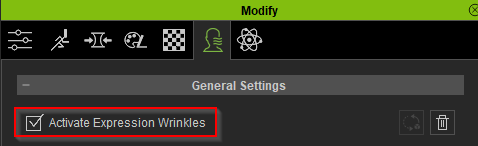
- Under Modify, use Morph and Edit mesh features to design your character's head shape.
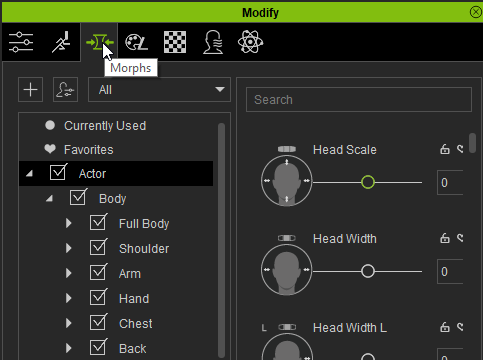
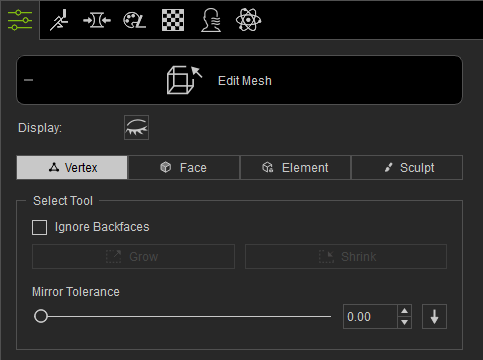
Morph
Edit Mesh


Before Editing
After Editing
- After you have completed the design process go to the top toolbar and click on Face Tools.
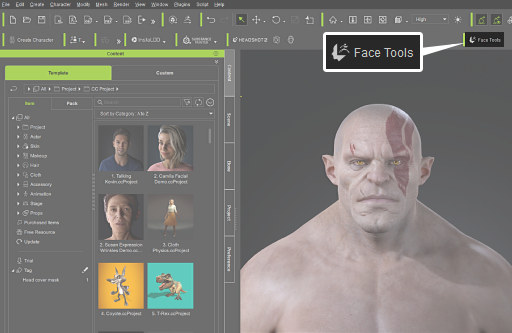
- The ZBrush Face Tools dialog box will appear.
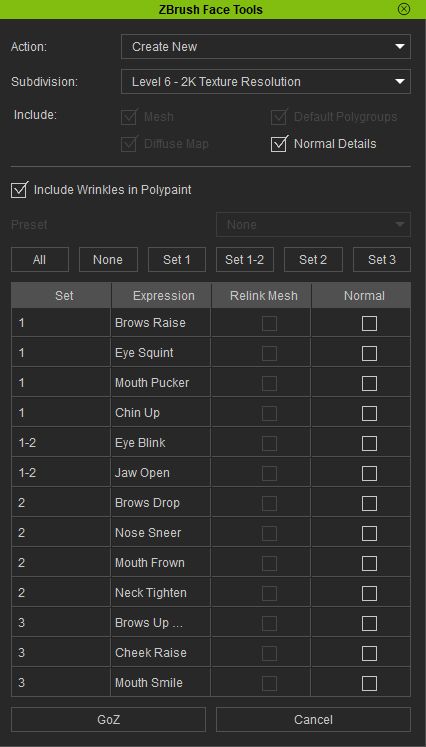
For the Action field, opt for “Create New” if this character model is being dispatched to ZBrush for the first time.
Click the GoZ button near the bottom of the dialog box to send your character to ZBrush.
- In ZBrush, go to Zplugin > ZBrush Face Tools to access the plugin.
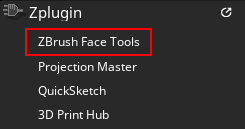
- Deactivate all the tabs within the plugin panel, then proceed to edit the head of your character model.
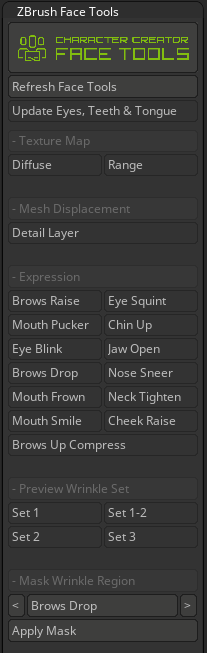


Before editing the base mesh
After editing the base mesh
- Once your editing is finalized, click the Update to Character Creator button near the bottom of the ZBrush Face Tools plugin panel.
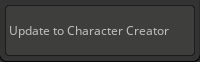
- Update to Character Creator dialog box will emerge; here, you should deactivate the Update Expression / Wrinkles option to reduce transfer time, then click Update to Character Creator.
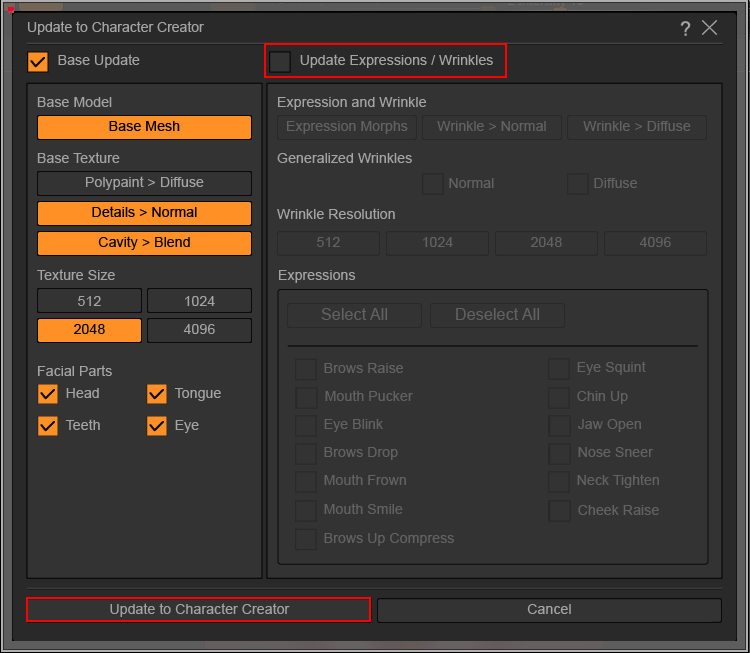
- In CC, GoZBrush Dialog box will show up.
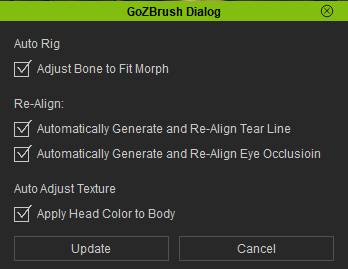
- Use the default settings and click Update.
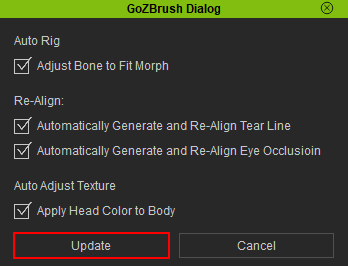
- The new head design will be updated to the character model in CC.