Sprite Switch Animations
Once you have a sprite that consists of multiple media, then you may use it to create sprite switching animations. By selecting one of the sprite's media in different time frames, the sprite shows different appearances when played back.
In this article, the sprite animation was created manually. However, you can use Sequence Animation to automatically create the sprite animation instead of repeatedly setting keys. This feature supports both characters and props.
Take note that this feature supports both characters and props.
-
In Stage Mode, click to select a character or a prop.
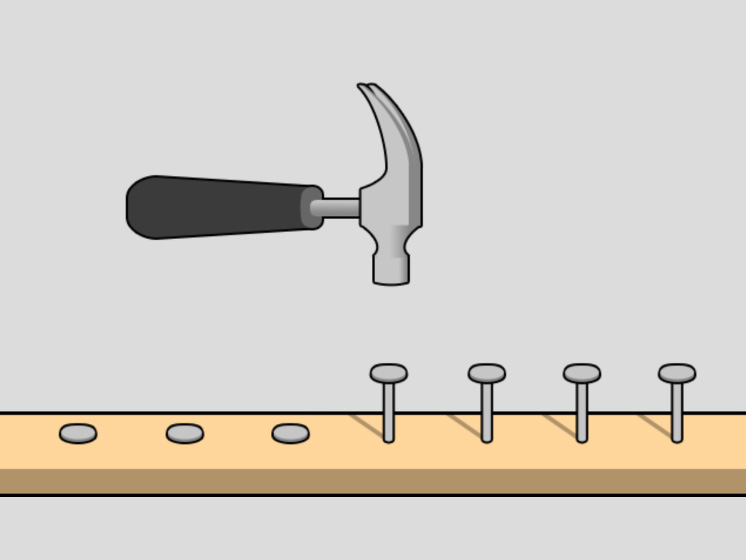
The Sprite Switch in the timeline will be displayed in the form shown below:
-
Click the
 Sprite Editor button.
Sprite Editor button.
-
Go to another time frame.
The Sprite Switch in the timeline displays in the form shown below:

-
Pick one of the media files in the Sprite Editor panel.
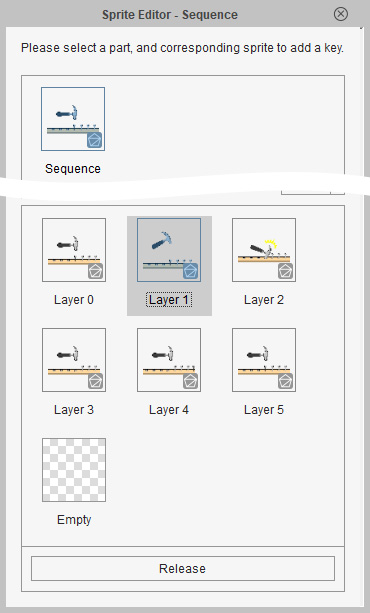
A switch key is automatically set.
The picked element will replace the initial one.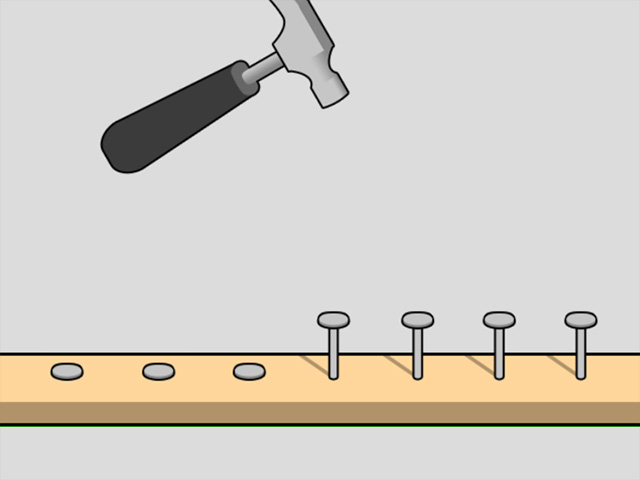
- Repeat the same steps to add more keys to show the other elements listed in the Sprite Editor.

-
Play back the project.
When it comes to the frame where the key is set, the picked file from the last step will show.


