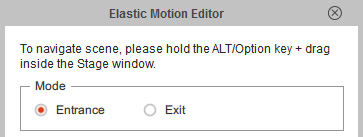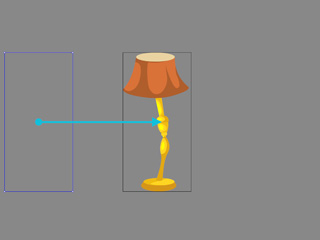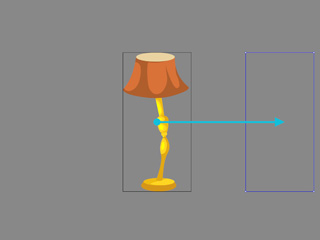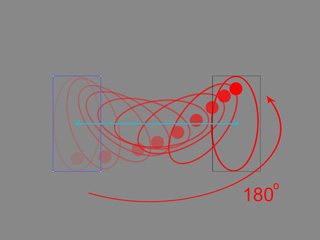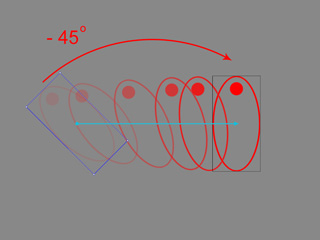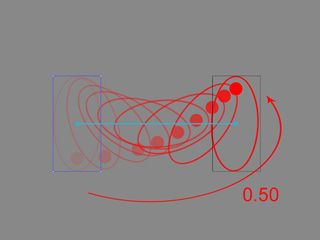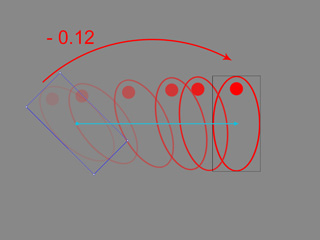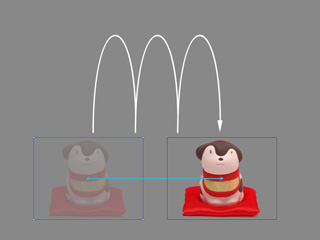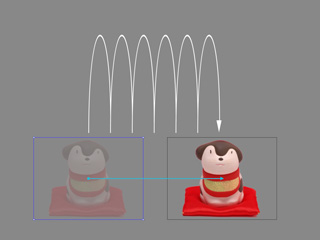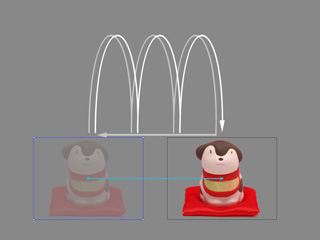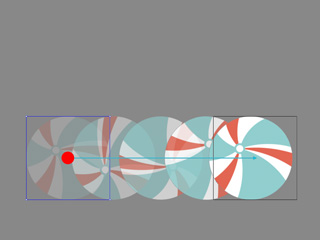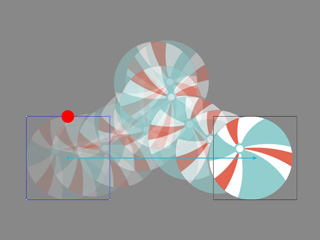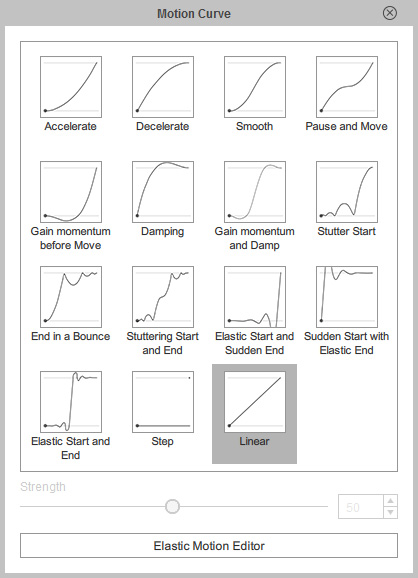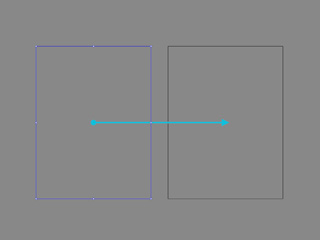Introduction of Elastic Motion Panel
The Elastic Motion can be edited through the Elastic Motion Editor as shown below: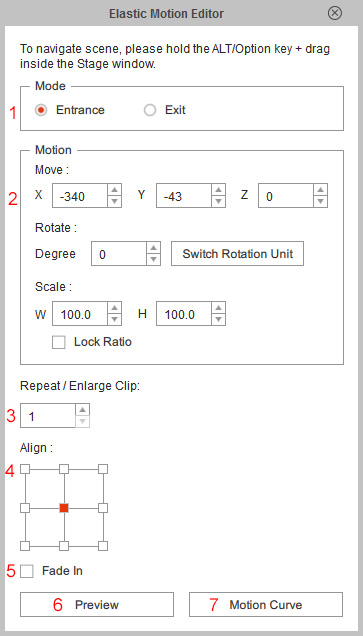
| Name | Description | |
| 1 | Mode

|
These two radio buttons switch the current clip to an entrance or exit animation. |
| 2 | Motion |
You can adjust the RTS settings of the status of the prop at the start or at the end time. |
| 3 | Repeat / Enlarge Clip |
Modify the number of this field to repeat and enlarge the current motion clip. |
| 4 | Align |
Use this control to set the center position of the prop for rotating and scaling. |
| 5 | Fade In / Fade Out |
Activate or deactivate this box in order to make the entering or exiting prop gradually become semi-transparent and vice versa. |
| 6 | Preview |
Click this button to preview the elastic motion result of the selected animation clip. |
| 7 | Motion Curve |
Click this button to switch to the Motion Curve panel for adjusting the transition method from the start point (blue bounding box) to the end point (black bounding box). |