Transforming inside the Working Area
When you wish to set transform keys for a character or a prop inside the working area, then just use the Mouse Dragging and Transform Tool methods.
After you select a character or a prop, a transforming handle box will automatically appear.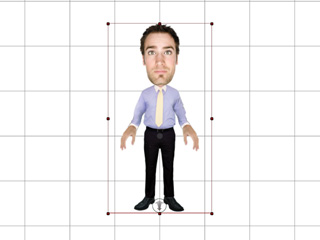
Click and Drag with the left-mouse button on a different area in order to perform different transformations. A transform key will then be added:
-
Dragging inside of the box: Moving in the working area.
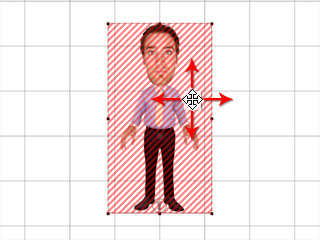
-
Dragging on the icon
 : Moving on the Z axis.
: Moving on the Z axis.
-
Dragging outside of the box: Rotating the character or the prop.
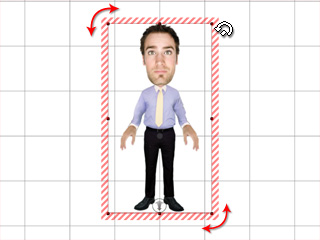
- Dragging the four side-points: Resizing the character or the prop.
-
Dragging the four corner-points: Resizing the character or the prop while keeping the same aspect ratio.
Please note that the four corner-points proportionally scale the element while the points on the sides do a non-proportional scale.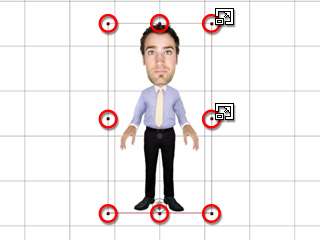
If you need to set transform keys with an exact value,
simply select a character or prop and adjust the parameters via the Property Bar.
- X, Y, Z: Enter these values to decide the location of the character or the prop.
- W, H: Enter these values to decide the Width and the Height of the character or the prop.
-
 Lock/Unlock Ratio: Press this button to toggle the Keep Aspect Ratio on/off.
Lock/Unlock Ratio: Press this button to toggle the Keep Aspect Ratio on/off.
- R: Enter value to decide the orientation of the character or the prop.
-
Switch between the
 and
and  buttons to change the path from
curve to a straight line.
buttons to change the path from
curve to a straight line. -
 Zero Key: Press this button to set a neutral transform key (0 value) to each numerical field in the panel.
Zero Key: Press this button to set a neutral transform key (0 value) to each numerical field in the panel.


