Clip Sampling Options
The Sample feature is used to expose the contents of a motion as Layer Keys. You have two options for sampling animation clips:
- For All Parts:
spread all keyframes to show the original motion,
then users can delete motion keys on specific body parts and add / edit motion keys.
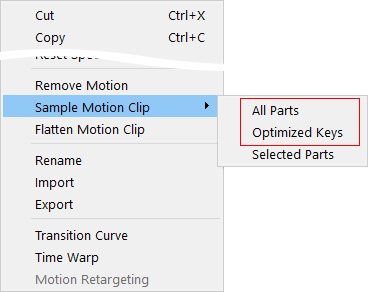
- For Selected Parts:
users can select body parts and spread only related keyframes, which are simplified by preset.
One can locate the intended keys easily and edit the motion.
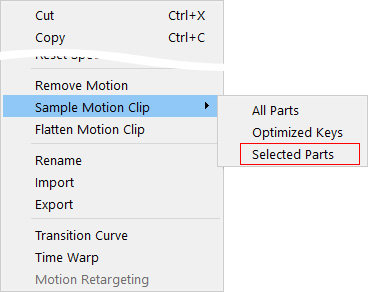
If you want to optimize the sampled keys, then choose the Optimized Keys for all parts or activate the Optimized Key option inside the Sample Selected Parts dialog box. This method will automatically group keyframes for the same motion and display simplified keys for users to identify and optimize with the 2D Motion Key Editor.
Take a clip shown in the illustration as an example,
the sampling methods and results are listed after the image.
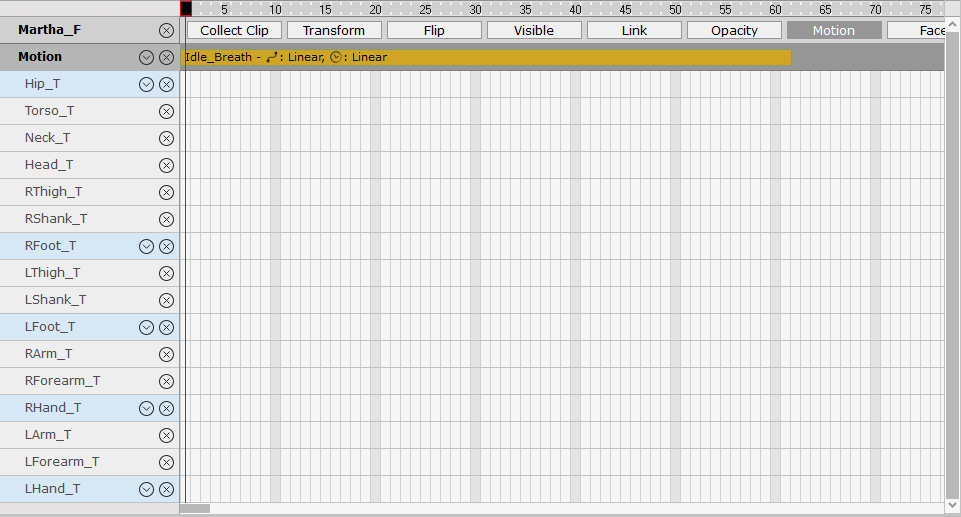
All body parts will be sampled and the sampled keys will NOT be optimized.
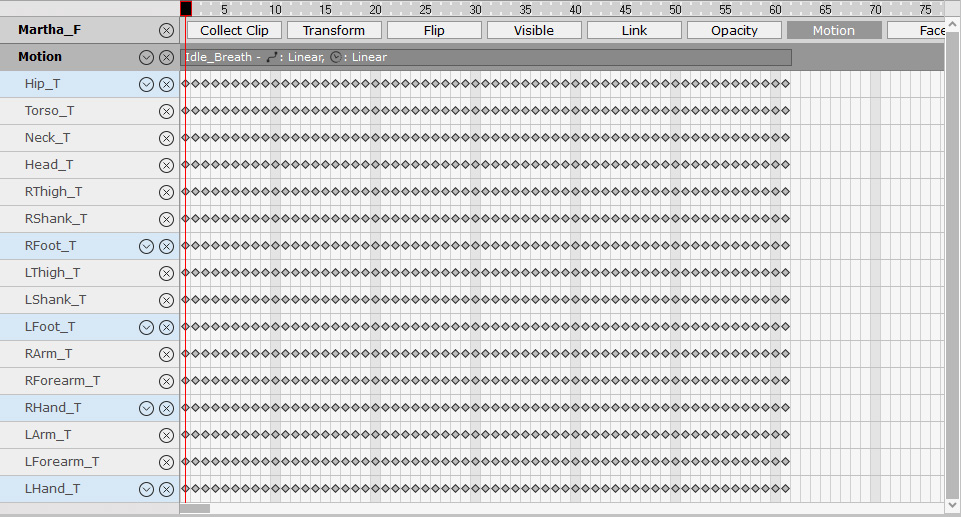
All body parts will be sampled and the sampled keys will be optimized.
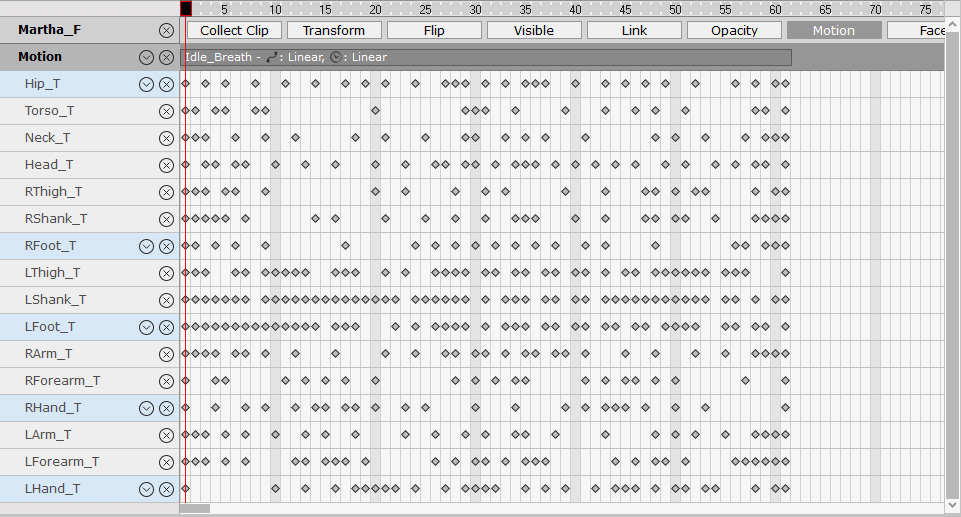
Only the selected body parts will be sampled. In this case, Head and Neck. And the Optimized Key option is activated.
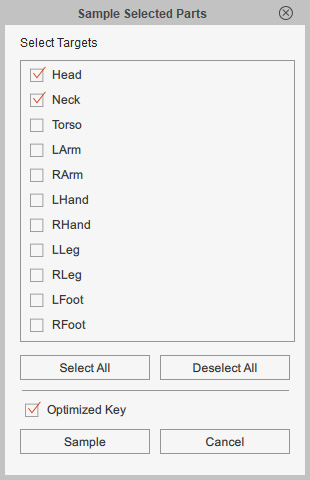
The sampled keys will be optimized.
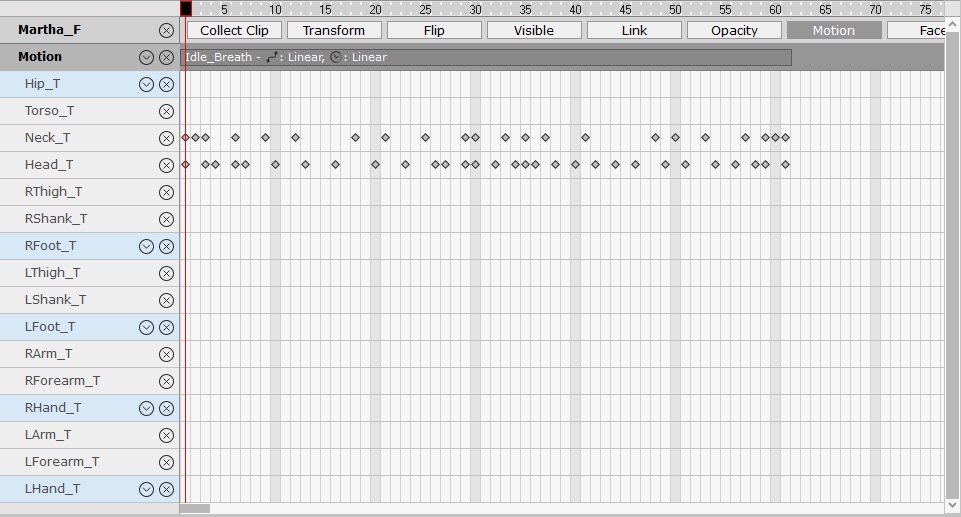
Only the Selected body parts will be sampled and the Optimized Key option is Not activated.
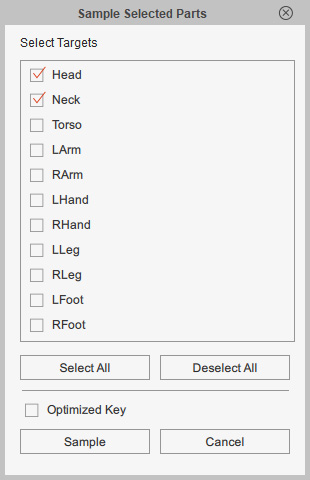
The sampled keys will NOT be optimized.
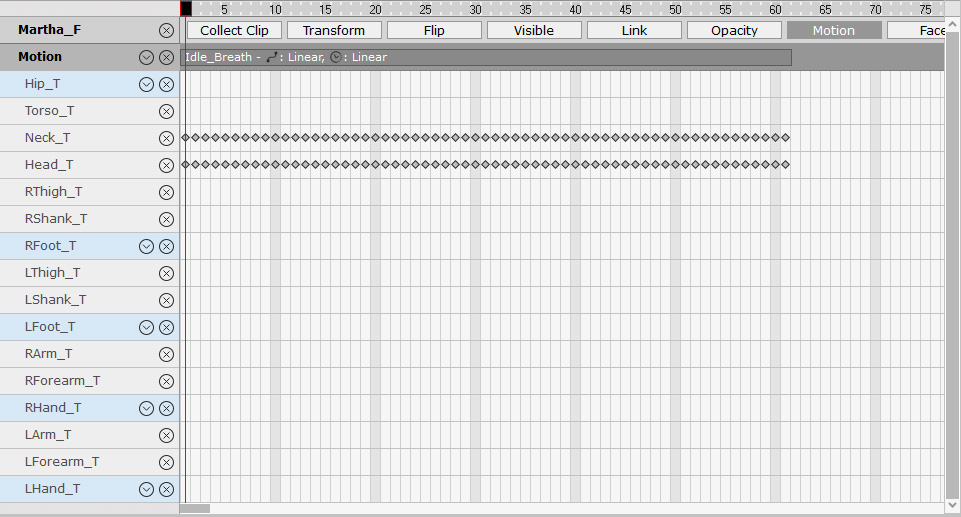
After sampling, the motion clip will turn grey.