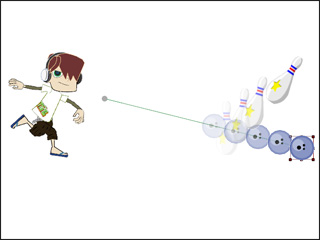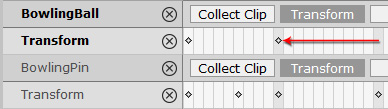Deleting Frames
After having produced key frame animations (create animation key by key), sometimes you need to decrease the duration of the transition between two keys. In stead of dragging the keys one by one on the timeline, Cartoon Animator provides the Delete Frame feature to quickly achieve this goal. Please note that any data (clips, keys, switches) in the frame will all be deleted once you use the Delete Frame command.
The Delete Frame feature working on the project may not only delete the specified number of frames, but also the data in the frames for all objects in the project. You may use this feature to advance all the animations in the project.
-
Given a project in which the objects are all animated by keys.


-
Press F3 to open the timeline. Click the
 Track List button and select Project from the menu.
Track List button and select Project from the menu.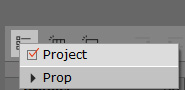
-
Click the Project button to show the track.

-
Drag in the track to make a range for deletion.
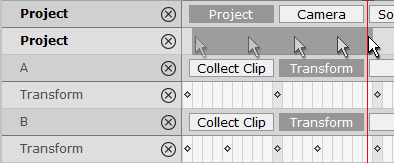
-
Click the
 Delete Frame button.
Delete Frame button.
You will then be prompted to choose the deleting method.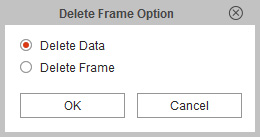
- Delete Data: Delete only the clips, keys and switches within this range.
- Delete Frame: Delete keys, switches, as well as the frames within this range to shorten the length of the project.
* The Delete Frame button is available in operation of the Project track only. -
If you Delete Data, the data within the range will be removed. The previous data after the range
will stay where it is.
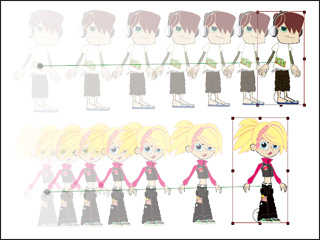

-
If you Delete Frame, the data and frames within the range will be removed. The previous data after the range will be advanced.
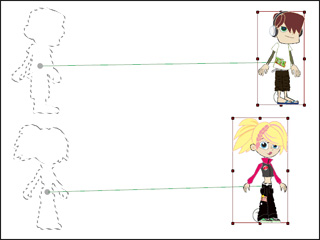

In addition to deleting the frames of an entire project, you are allowed to delete frames and/or data for a single object. This can accelerate the transition between two keys, or even simultaneously delete keys or switches in different tracks.
* Please note that the Delete Frame for individual objects only affects the position of the keys. All clip-type data and the length of the project will NOT be affected.
-
Given a project with two props animated by keys. The pin moves away
before the ball hits it.
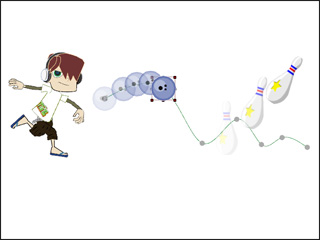
-
Open the Timeline (F3). Show the Transform tracks for the ball and the pin.

-
Click the Collect Clip button of the ball to show the
track.

-
Drag in the track to make a range for deletion.
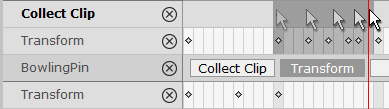
-
Click the
 Delete Frame button.
Delete Frame button.
You will then be prompted to decide the deleting method.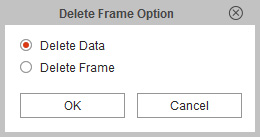
- Delete Data: Delete only the clips, keys and switches within this range.
- Delete Frame: Delete keys, switches and the frames within this range.
* The Delete Frame button is available in operation of the Collect Clip track only. -
If you Delete Data, the data within the range will be removed. The previous data after the range will
stay where it is.
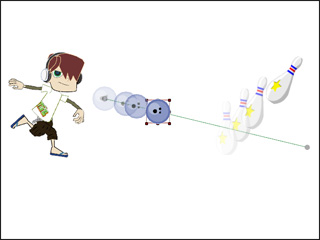

-
If you Delete Frame, the data and frames within the range will be removed. The previous data after the range will be advanced.