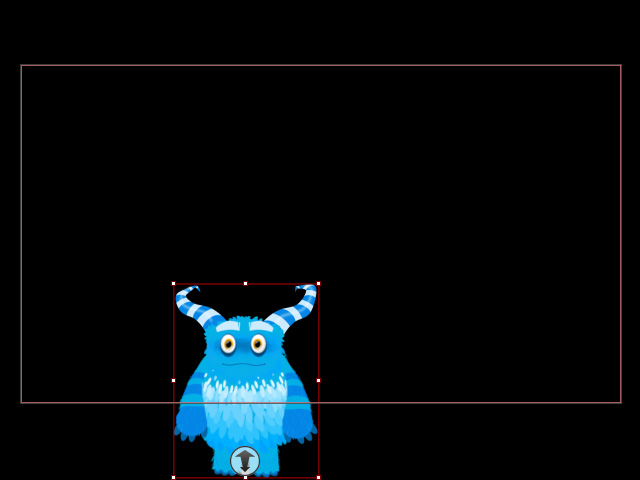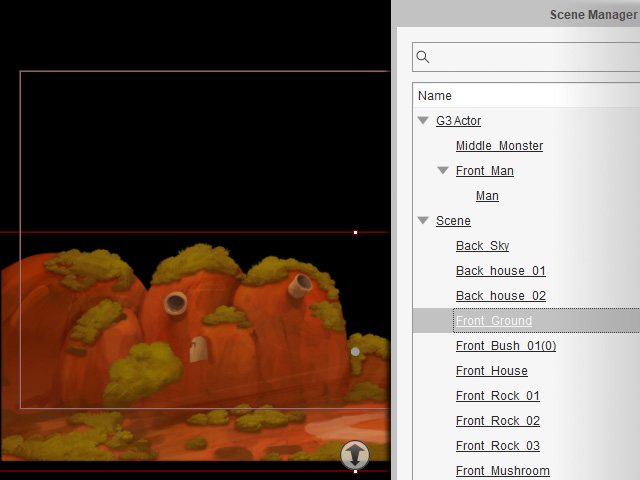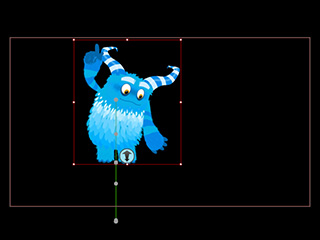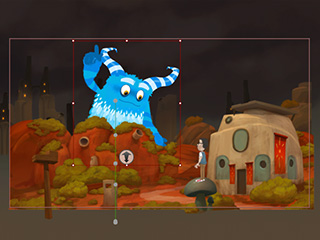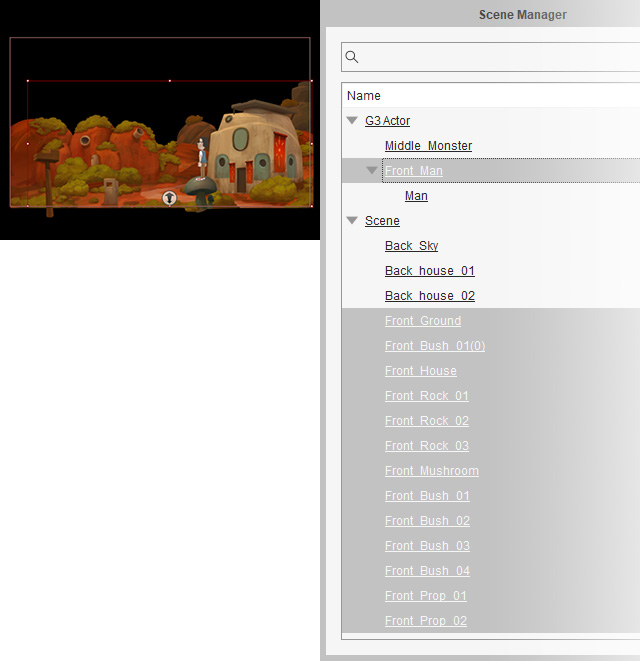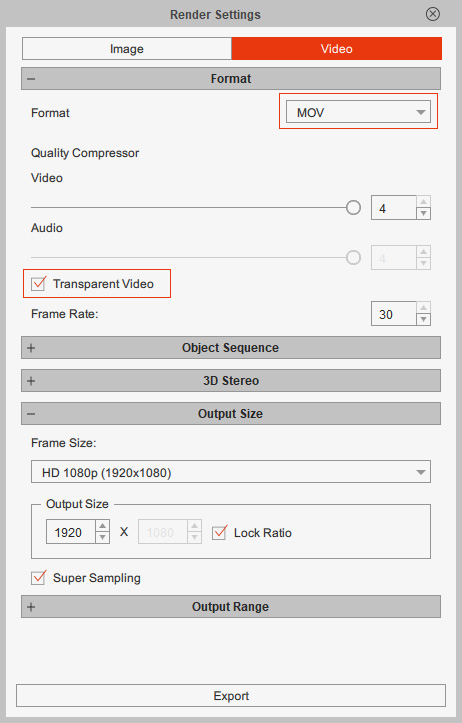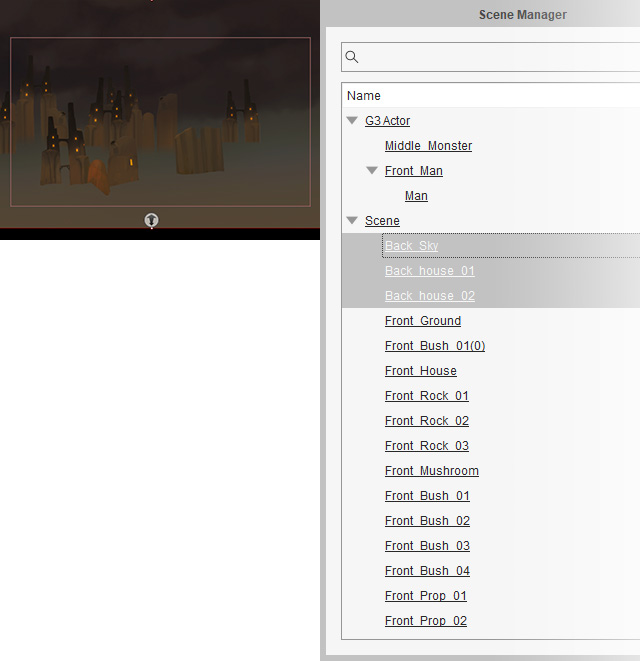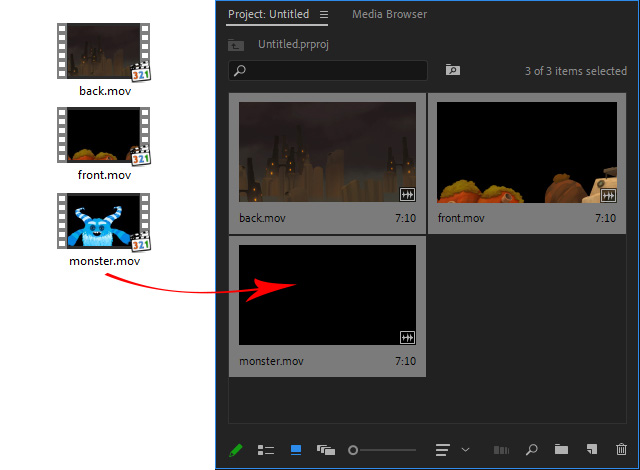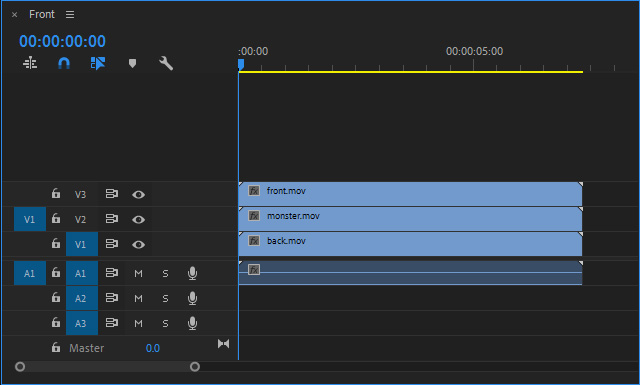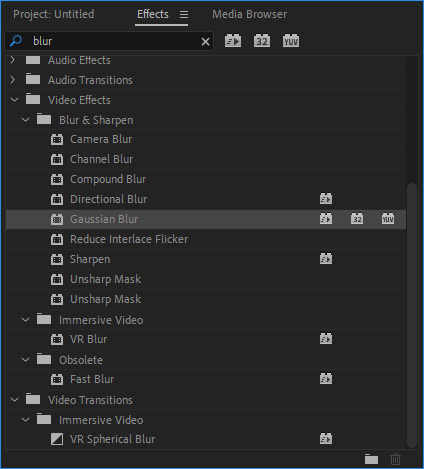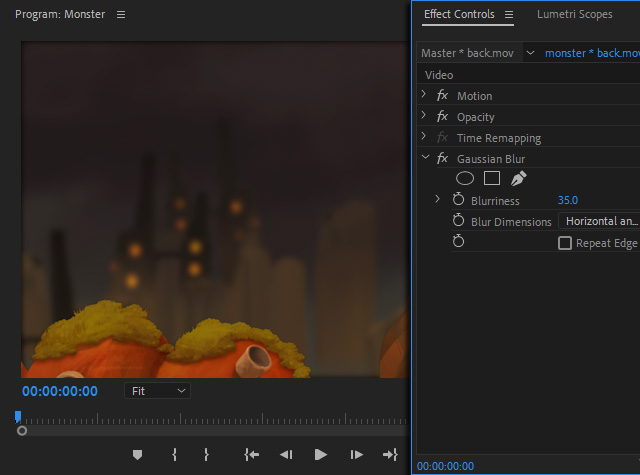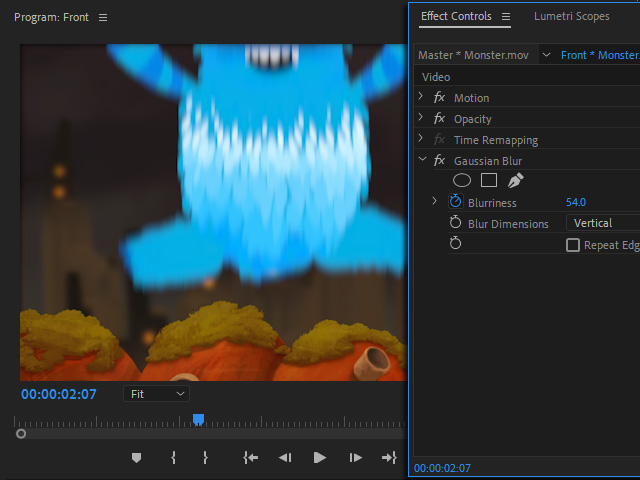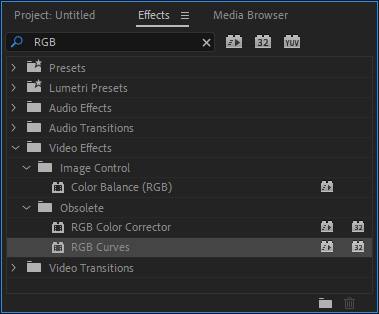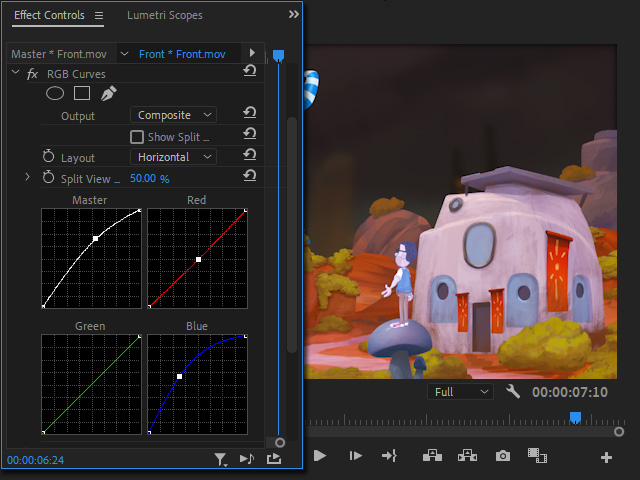Bearbeiten und Exportieren mit der Funktion Auswahl isolieren
Mit der Auswahl isolieren können Sie alle Objekte außer der aktuellen Auswahl ausblenden. Dies ist besonders nützlich, wenn Sie Objekte in einer Szene mit mehreren Objekten bearbeiten und getrennte Objektgruppen mit unterschiedlichen Ebenentiefen rendern.
Vorteile der Funktion Auswahl isolieren:
- Konzentrieren Sie sich ganz ohne visuelle Ablenkung auf die Bearbeitung eines einzelnen Objekts.
- Reduzieren Sie den Systemverbrauch für die Anzeige von nicht gewählten Objekten.
- Die isolierte Auswahl kann in Bildsequenzen oder Videos nach Objektgruppen exportiert werden.
Am Beispiel der Szene von Anton Bakhmat zeigen wir Ihnen, wie Sie eine Auswahl isolieren können, um die CTA-Bearbeitung zu erleichtern und separate Objektgruppen für eine schnelle Nachbearbeitung zu exportieren.
 Bearbeiten von Objekten mit der Funktion Auswahl isolieren
Bearbeiten von Objekten mit der Funktion Auswahl isolieren
Wenn Auswahl isolieren eingeschaltet ist, können Sie unerwünschte Objekte ausschließen und nur ein oder mehrere Objekte der Auswahl anzeigen.
- Erstellen Sie ein Projekt mit mehreren Objekten auf unterschiedlichen Ebenen, z. B. auf der Front-, Mittel- und Hintergrundebene.

- Wählen Sie ein Objekt im Szene-Manager aus. In diesem Fall das (von ihmsp erstellte) Standby-Monster, das sich hinter den Felsen versteckt.
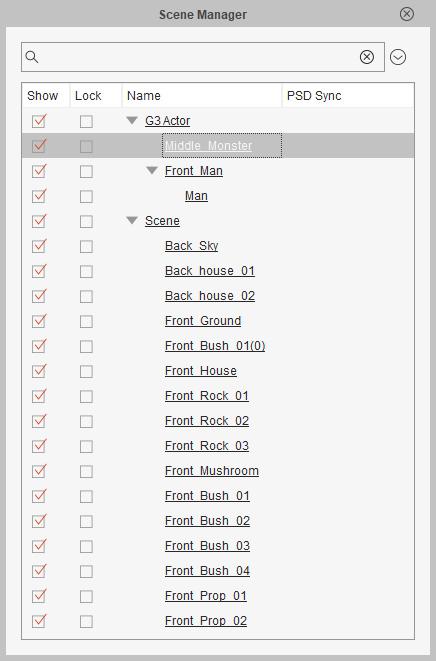
- Klicken Sie auf den Auswahl isolieren
Button in der Haupt-Werkzeugleiste oder drücken Sie den Hotkey I, um Auswahl isolieren einzuschalten.

- Wenn Auswahl isolieren aktiviert
 ist, werden alle Objekte außer dem ausgewählten Objekt ausgeblendet.
ist, werden alle Objekte außer dem ausgewählten Objekt ausgeblendet.
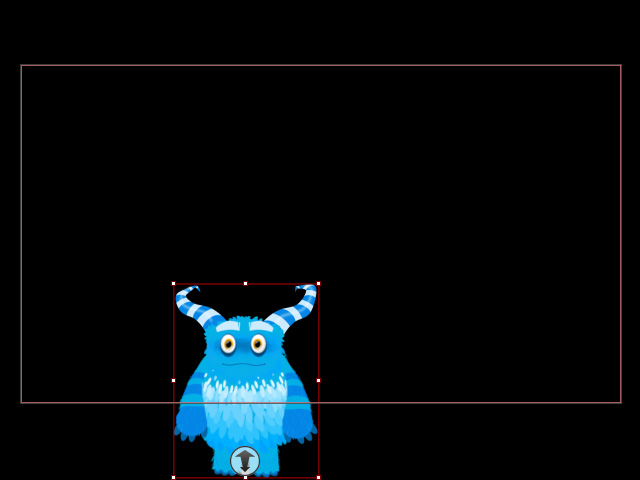
- Wählen Sie ein anderes oder mehrere Objekte aus, um das/die gewünschten Objekte im Ansichtsfenster anzuzeigen. Sie können Auswahl isolieren jederzeit deaktivieren, indem Sie auf die Schaltfläche klicken oder den Hotkey I erneut drücken.
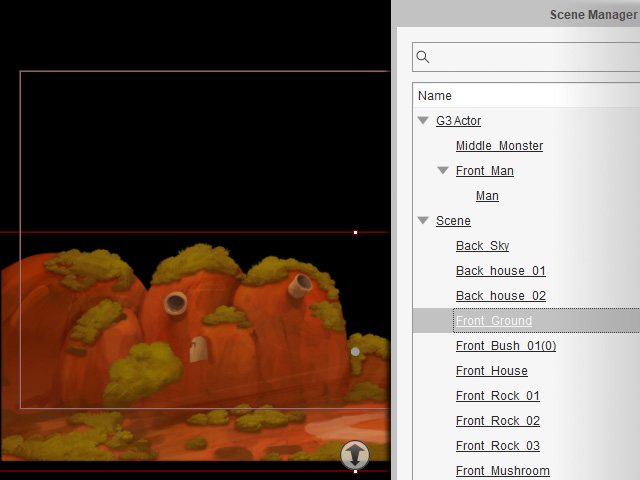
- Schalten Sie Auswahl isolieren EIN, um ein Objekt zu transformieren oder seine Bewegungskeys anzupassen; schalten Sie Auswahl isolieren AUS, um die Beziehung zwischen den umliegenden Objekten zu überprüfen.
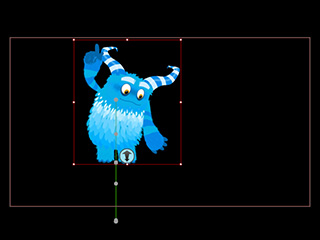 | 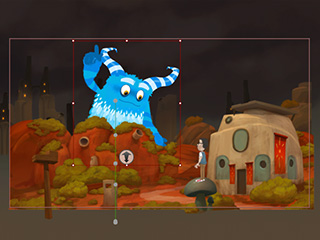 |
Auswahl isolieren EIN, um das ausgewählte Objekt zu bearbeiten. | Auswahl isolieren Aus, um die Beziehung zwischen den Objekten zu beobachten. |


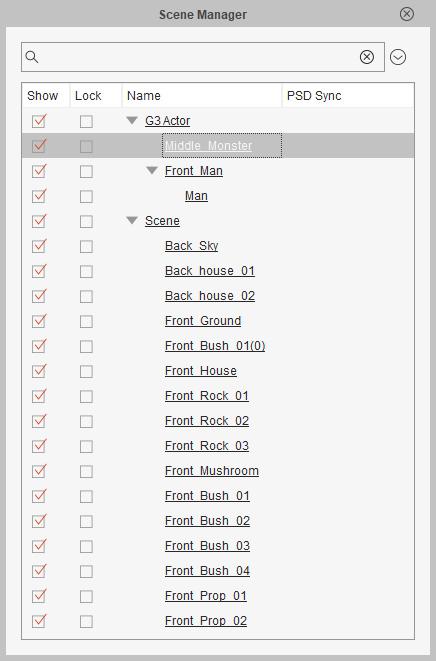

 ist, werden alle Objekte außer dem ausgewählten Objekt ausgeblendet.
ist, werden alle Objekte außer dem ausgewählten Objekt ausgeblendet.