Applying Character Motions (New for v. 4.4)
Preview motions can be applied in Character Creator to test for mesh penetration between the skin and the clothes.
Applying Character Motion Templates
-
Create a new project with a character (either Standard or Humanoid).

-
There are two ways to apply pose templates:
-
In Character Creator, drag and drop *.repose templates directly from
the Smart Content Manager > Animation > Motion-Plus or
the Motion library.
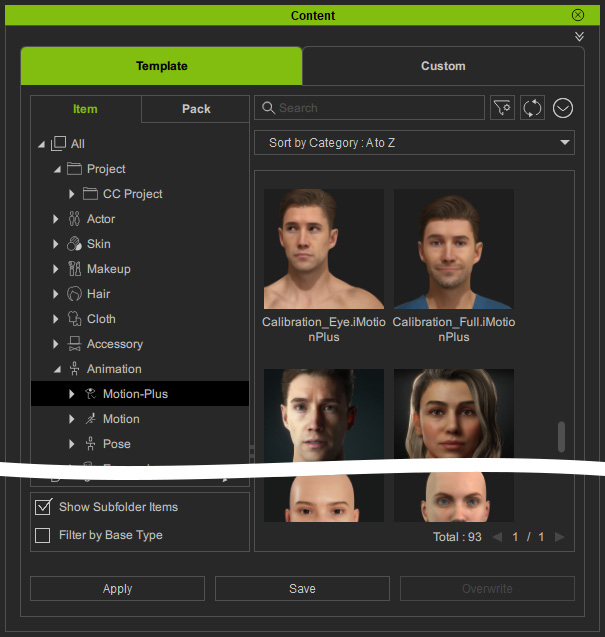
-
In iClone, drag and drop iMotion templates directly the from
the Content Manager.
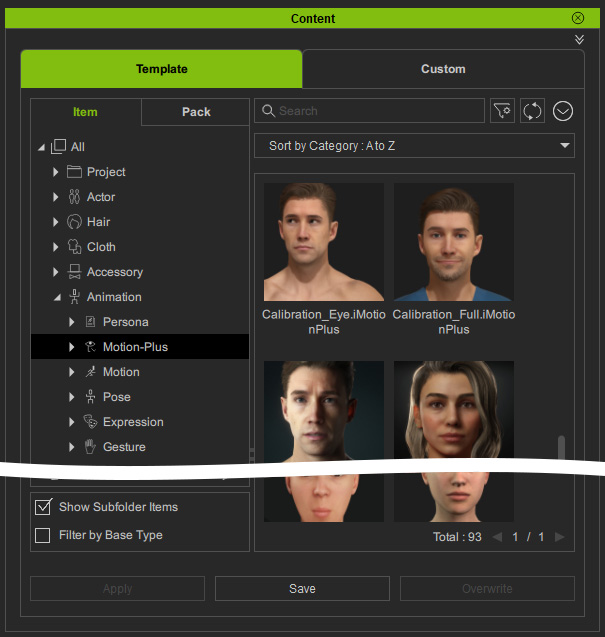
-
Search for iMotion templates in your library. If you have installed
iClone 5, iClone 6 or iClone 7, then the
default iMotion directory path are as below:
For Win 7, Win 8, Win 10:
C:\Users\Public\Documents\Reallusion\Template\iClone 5 Template\iClone Template\Motion\
C:\Users\Public\Documents\Reallusion\Template\iClone 6 Template\iClone Template\Motion\
C:\Users\Public\Documents\Reallusion\Template\iClone 7 Template\iClone Template\Motion\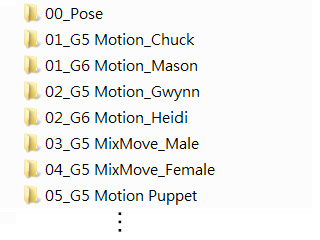
-
In Character Creator, drag and drop *.repose templates directly from
the Smart Content Manager > Animation > Motion-Plus or
the Motion library.
- Drag and drop the motion-plus or motion template onto the character in Character Creator.

- Click the Play button to playback the motion.
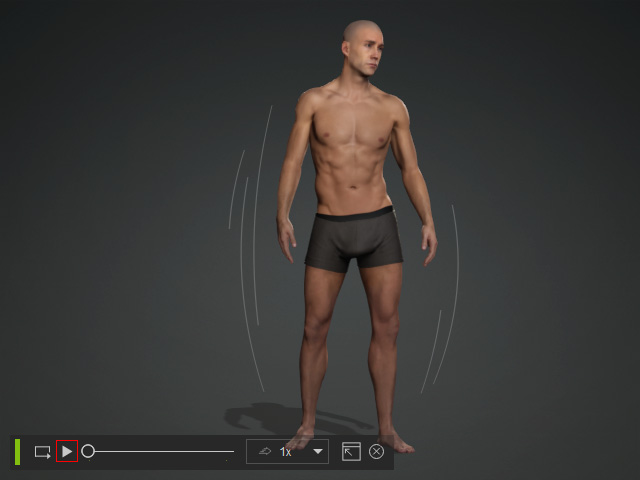
Applying Embedded Motions in the Animation Player
-
Create a new character or use a default character.

-
Open the Animation Player (F9).

- Open the Motion drop-down list.
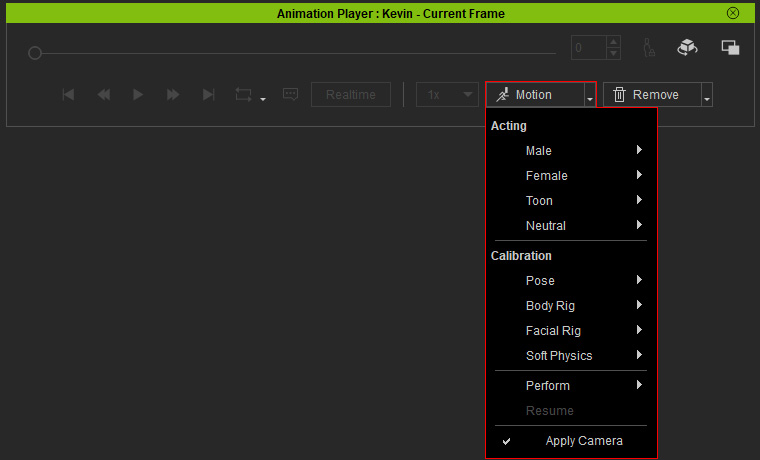
- Apply one of the motions in the sub-menus.
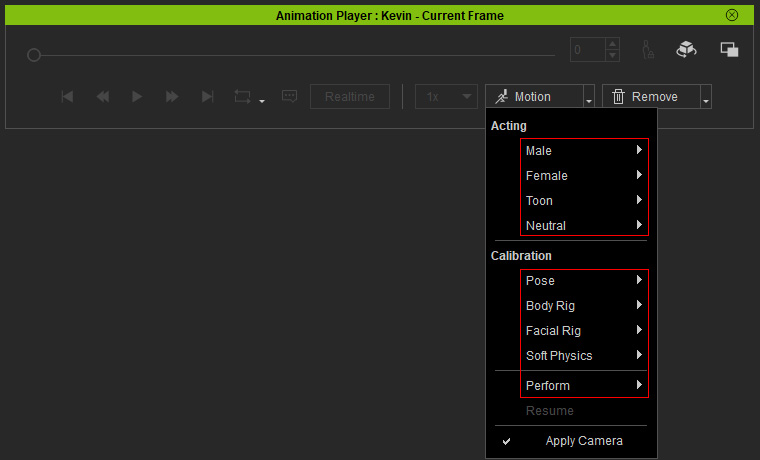
- Click the Play button to have the character
perform the motion.
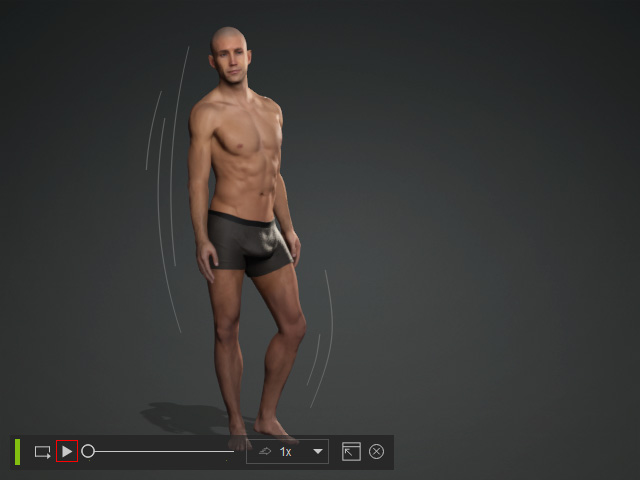
- To discard the motions, click the
Remove button and choose the target to discard.
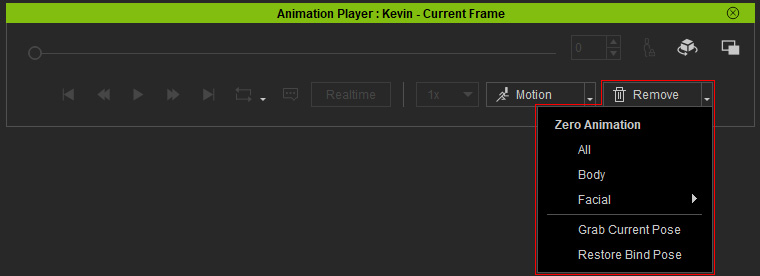
- All: Removes character motions and facial expressions and returns the character to a t-pose.
- Body: Remove character's motion only and returns the character to a t-pose.
- Facial: You can choose to remove facial expressions or visemes from the sub-menu.
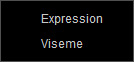
- Grab Current Pose: Removes the character's motion but retains the current pose.
- Restore Bind Pose: Removes the character's motion and returns it to the bind pose.
