GoZ 用户界面介绍 (4.1 添加)
从 Character Creator 到 ZBrush
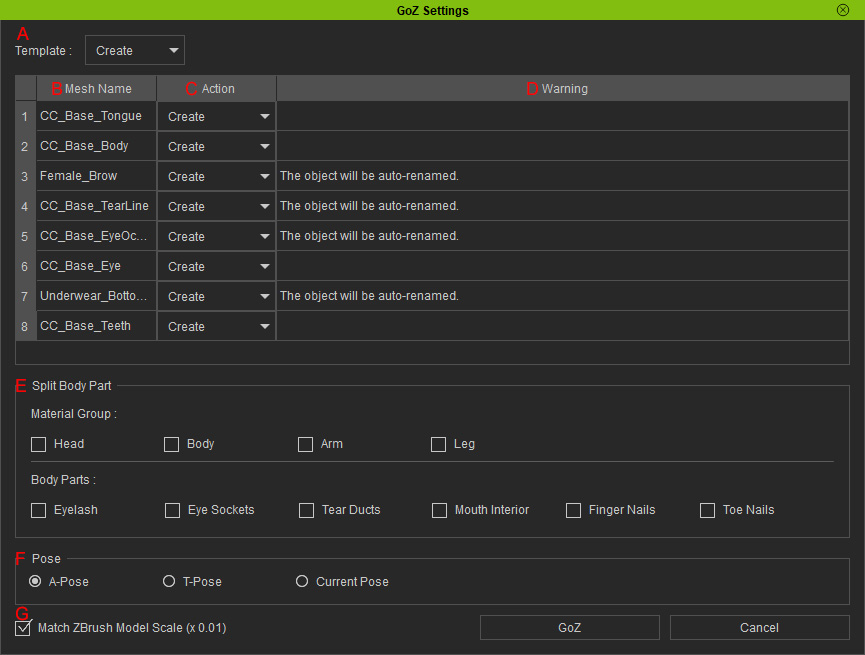
- Template:使用下拉式菜单快速设置清单中物体所有的 Actions。
设置选项包括 Create、Relink 与 Custom。 如果清单中物体的 Actions 与模板不同,则 Template 会自动切换为 Custom。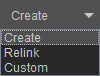
- Mesh Name:显示所有被选取等待导出的物体名称。
- Action:使用下拉式菜单来决定物体在 ZBrush 中为全新导出或是链接的 Tool。
- Create:物体被导出为一个新的 Tool。
因此,如果您采用此种 Action 来导出物体,在 ZBrush 中出现由此物体生成的 Tool 会多于一个。
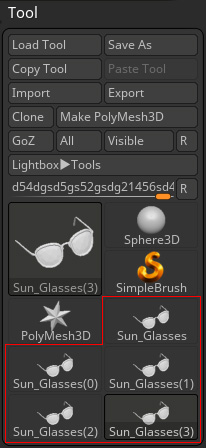
- Relink:物体被导出为一个链接的 Tool。
在 ZBrush 的 Tool 面板中只会有一个可被编辑的 Tool 出现。
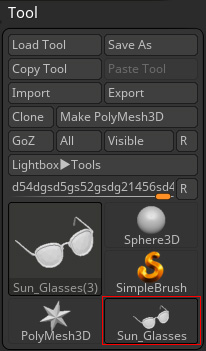
- GoZ 功能用的 Tool 文件保存在以下路径 (预设情况下):
C:\Users\Public\Pixologic\GoZProjects\Default
- Create:物体被导出为一个新的 Tool。
因此,如果您采用此种 Action 来导出物体,在 ZBrush 中出现由此物体生成的 Tool 会多于一个。
- Warning:为您显示额外的信息。
- Split Body Part:导出角色为单一或多部位的 ZBrush Tool。
您可在 ZBrush 中的 Sub tool 菜单找到它们。
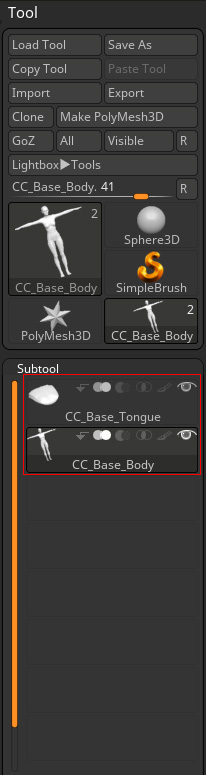
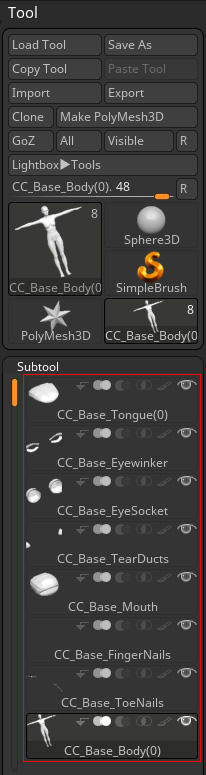
角色未分开。
角色被分为多个部位。
- Pose:启动此功能将角色以 T、A 或当前姿势发送到 Zbrush。 选择 T-Pose 或 A-Pose 选项按钮,以确保成功地在 ZBrush 和 Character Creator 之间双向调整。
- Match ZBrush Model Scale (x 0.01):透过乘以 0.01 将物体输出到 ZBrush,以在 ZBrush 中正确调整它的大小。
从 ZBrush 到 Character Creator
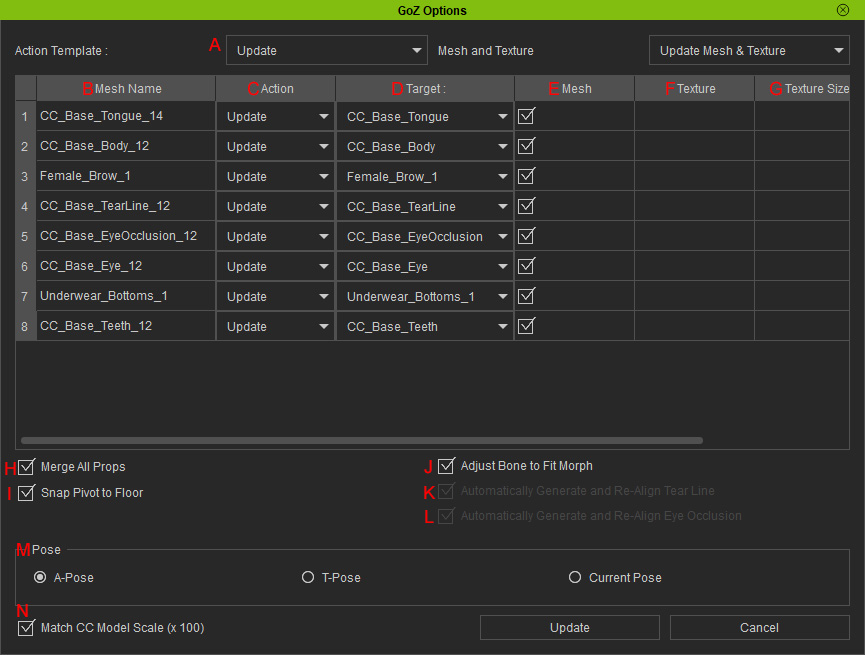
- Action Template:使用这个下拉式菜单来一次启用所有物体的 Mesh 及/或 Texture。
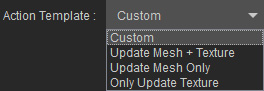
- Update Mesh + Texture:自动启用 Mesh 与 Texture 信道中的所有方块。
- Update Mesh Only:自动启用 Mesh 信道中的所有方块。
- Only Update Texture:自动启用 Texture 信道中的所有方块。
- Mesh Name:显示要发送回 Character Creator 的物体名称。
- Action:使用此下拉式菜单来决定要更新原始物体或是制作新的配件或服装。
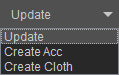
- Target:这个下拉式菜单会显示所有顶点数量相同的模型。您可以决定需要更新的目标。
- Mesh:启用或停用这个方块来决定是否更新目标物体或创建新物体。
- Texture:打开此选项将 ZBrush 中应用的贴图同步置于 Character Creator 中的目标物体。
* 如果目标物体包含多个材质 (例如含有牙齿与舌头材质的嘴部物体),那麽信道将会空出。 - Texture Size:由下拉列表中设置导入的贴图分辨率。
- Merge All Props:启用此方框,将所有道具合并为一个道具。
- Snap Pivot to Floor:启用此方框,确保物体的轴心位于边界框底部的中心点。
- Adjust Bone to Fit Morph:Character Creator 会依据身体的形变自动调整骨头的位置与长度。
* 当您 GoZ 角色时,必须选择角色的所有模型才能启用这个方框。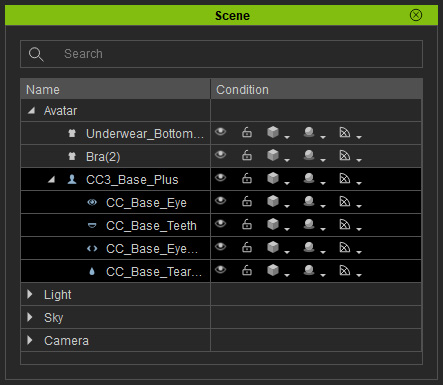
- Automatically Generate and Re-Align Tear Line:如果想舍弃在 ZBrush 中重新雕刻的 TearLine 模型,请启用这个方框。 Character Creator 将为您生成一个新的。
- Automatically Generate and Re-Align Eye Occlusion:如果想舍弃在 ZBrush 中重新雕刻的 Occlusion 模型,请启用这个方框。 Character Creator 将为您生成一个新的。
- Pose:在 Character Creator 中保持角色带入 Zbrush 时的相同姿势。
- Match CC Model Scale (x 100):从 ZBrush 导入物体并以 100 倍缩放以保持其在 Character Creator 中的原始大小。


