Real-time Render Options Bereich
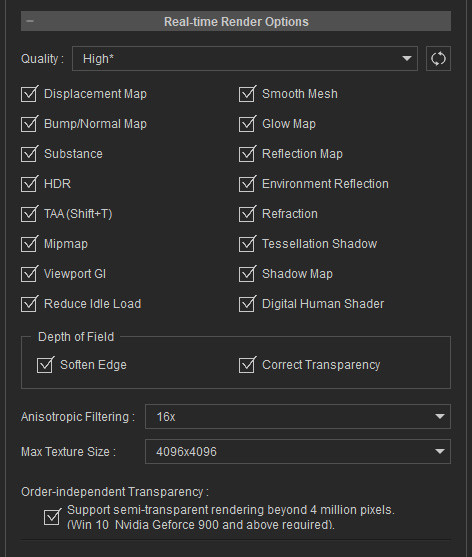
TAA (nur für Echtzeit Rendering)
Eine hochentwickelte Anti-Alias Technik (Temporal Anti-Aliasing) für das Ansichtsfenster kann gezackte Ränder und verpixelte Bereiche minimieren. Aktivieren Sie dieses Feld, um die TAA (Schnelltaste: Shift + T) Funktion einzuschalten. Echtzeit Anti-Aliasing startet die Berechnung nur, wenn das Ansichtsfenster bewegungslos ist.

|

|
|
TAA = Aus |
TAA = Ein |
Mipmap
Mipmap erzwingt, dass Objekte mit Texturen gerendert werden, deren Auflösung in Übereinstimmung mit deren Entfernung graduell abnimmt.
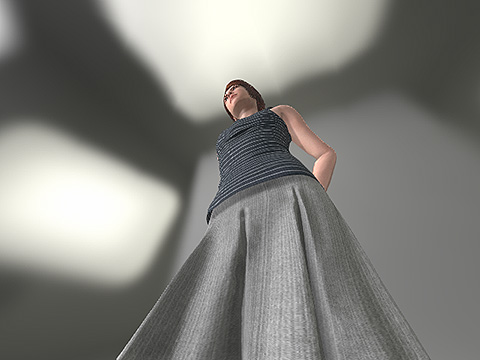
|

|
|
Mipmap Aus |
Mipmap Ein |
Viewport GI
Wenn der GI Hauptschalter aktiviert und die Leistung beeinträchtigt ist, kann der Viewport GI Schalter vorübergehend ausgeschaltet werden, um wichtige Systemressourcen zurückzugewinnen. Das Einschalten des GI Viewport Schalters hat keinen Einfluss auf den GI Effekt beim finalen Rendern.
Sie können auch den mittleren Button in der GI Toolbar klicken, um den GI Effekt im Ansichtsfenster ein- oder auszuschalten.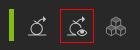
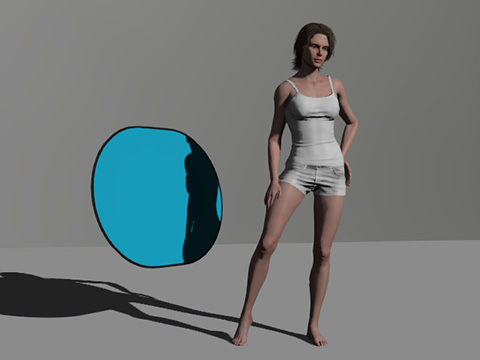
|

|
|
Viewport GI = Aus |
Viewport GI = Ein |
Depth of Field
Diese Gruppe enthält zwei Einstellungen, mit denen Renderfehler in der 3D-Ansichts für DOF behoben werden können. Wenn Sie diese aktivieren, wird der Verbrauch der Systemressourcen erhöht. Weitere Informationen finden Sie im Abschnitt Beheben visueller Defekte von unscharfen Objekten.
Anisotropic Filtering
Wenn die Kameraperspektive zu schräg ist, kann die MipMap Funktion verursachen, dass einige Oberflächen nahe der Kamera verschwommen sind. Um dies zu kompensieren, können Sie den Wert für das Anisotropic Filtering erhöhen, um eine höhere Mapping Qualität zu erhalten.

|

|
|
Anisotropic Aus |
Anisotropic = 16x |
Max Texture Size
Ihre Texturen sehen evtl. verschwommenn aus, wenn Sie diese auf einem größeren Objekt anbringen oder von Nahem betrachten. Der Grund dafür kann in der maximalen Texturgröße liegen.
Die vorgegebene Standardgröße für Texturen in Character Creator beträgt 512 x 512. Dies ist die maximal erlaubte Größe einer Textur in Character Creator. Sollte eine Textur größer als 512x512 sein, wird diese von Character Creator automatisch auf die maximal erlaubte Größe skaliert. Im Ergebnis sieht die Textur dann oft sehr verschwommen aus.
Sie können im Max Texture Size Aufklappmenü die maximale Texturgröße bestimmen, die 3D Objekten zugewiesen wird. Wenn Sie Texturen mit hoher Auflösung haben (von 1,024 x 1,024 bis 16,384 x 16,384), können Sie die Texturengröße heraufsetzen (von 1024x1024 bis zu 4096x4096), um die Originalqualität beizubehalten. Da Texturbilder den Videospeicher belegen, berücksichtigen Sie bitte zur Optimierung die zur Verfügung stehende Gesamtleistung.

|

|
|
Quellbild = 3000 x 3000 |
Quellbild = 3000 x 3000 |
Order-independent Transparency
Das Kontrollkästchen Support semi-transparent rendering beyond 4 million pixels hinaus kann verwendet werden, um die semi-transparenten Effekte im Ansichtsfenster zu verbessern.

|

|
|
Support semi-transparent rendering beyond 4 million pixels = EIN |
Support semi-transparent rendering beyond 4 million pixels = AUS oder Nicht-unterstützt |
Das Einschalten dieser Funktion kann gelegentlich dazu führen, dass das Programm aufgrund einer Fehlfunktion des Treibers abstürzt. Wenn ein Programmfehler auftritt, wird diese Funktion automatisch deaktiviert, um weitere Fehler zu verhindern, und muss manuell wieder aktiviert werden.

