Auswahl von Mesh-Komponenten
Im Character Creator können Sie entweder Vertex, Mesh Faces oder sogar ein Sub-Element zur weiteren Bearbeitung auswählen.
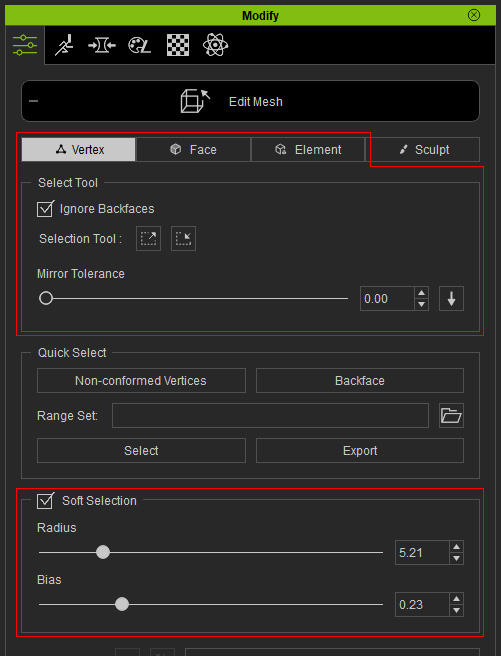
|
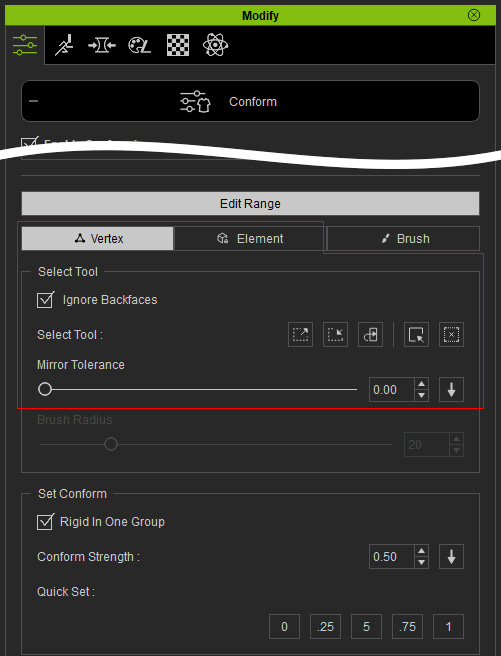
|
|
Auswahlwerkzeuge im Edit Mesh Modus |
Auswahlwerkzeuge im Conform Modus |
Vertex, Face und Element Modi
Wenn Sie in einen anderen Modus wechseln und eine Auswahl treffen, wird das gewählte Ergebnis völlig anders aussehen.
- Vertex Mode: In diesem Modus können Sie den Vertex (die
roten Punkte in der Abbildung unten) auf der Objektoberfläche zur
Bearbeitung auswählen.
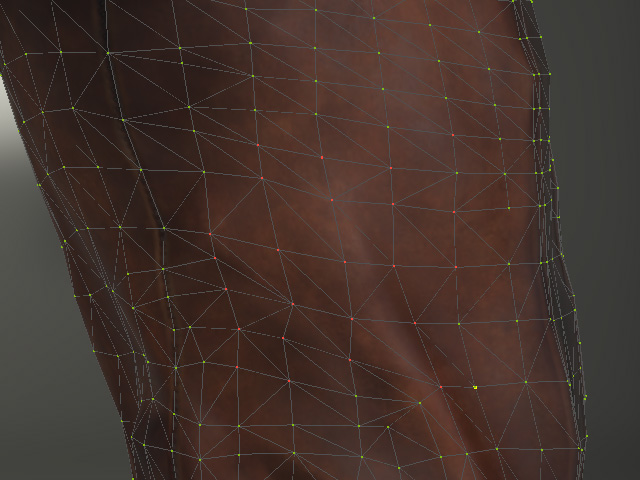
- Face Mode: Im Face Modus können Sie die Mesh-Flächen (die roten Dreiecke in der Abbildung unten) auswählen.
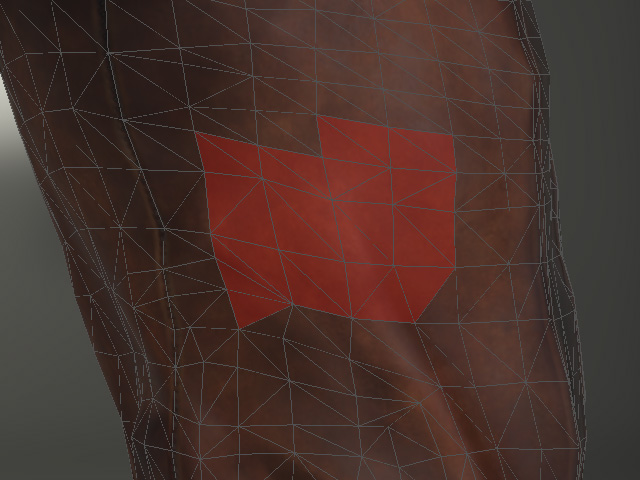
- Element Mode: In diesem Modus können Sie sämtliche Sub-Meshes
des Objekts (in diesem Beispiel den Gürtel) auswählen.

- Denken Sie daran, dass Sie zur Mehrfachasuwahl die Strg Taste drücken können.
Auswahl von Eigenschaften (nur im Vertex, Face und Element Modus)
- Linker Mausklick
- Normaler Klick: Klicken Sie, um eine Fläche oder einen Scheitelpunkt auszuwählen.
- Strg + Klick: Halten Sie die Strg -Taste gedrückt und klicken Sie, um Flächen oder Scheitelpunkte einzeln oder mehrfach zu markieren.
- Shift + Klick: Halten Sie die Shift Taste gedrückt und klicken Sie, um eine Fläche oder einen Scheitelpunkt zur Auswahl hinzuzufügen.
- Strg + Shift + Klick: Halten Sie die Strg und Shift Tasten gedrückt und klicken Sie, um Flächen oder Scheitelpunkte von der Auswahl abzuziehen.
- Auswahlfeld ziehen
- Auswahlfeld für gewöhnliches Ziehen: Wählen Sie
Flächen oder Scheitelpunkte aus, die von der Auswahlbox
eingerahmt sind.
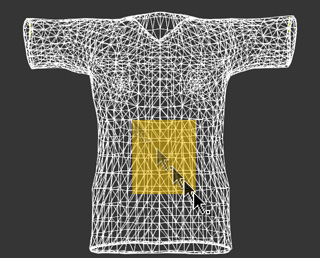
- Strg + Ziehen des Auswahlfeldes: Halten Sie die Strg-Taste gedrückt und ziehen Sie ein Auswahlfeld über ausgewählte Flächen oder
Scheitelpunkte, um die Auswahl umzukehren.
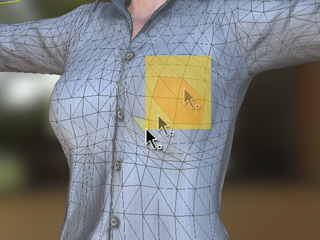
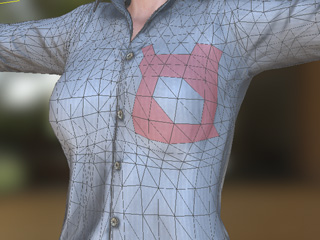
- Shift + Ziehen des Auswahlfeldes: Halten Sie die Shift-Taste gedrückt
und klicken oder ziehen Sie ein Auswahlfeld, um weitere
Flächen oder Scheitelpunkte zur Auswahl hinzuzufügen.
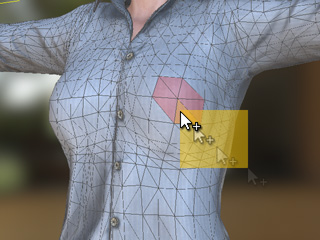

- Strg + Shift + Ziehen des Auswahlfeldes: Halten
Sie die Strg und Shift Tasten gedrückt, und
klicken oder ziehen Sie ein Auswahlfeld, um Flächen oder
Scheitelpunkte von der Auswahl abzuziehen.


- Auswahlfeld für gewöhnliches Ziehen: Wählen Sie
Flächen oder Scheitelpunkte aus, die von der Auswahlbox
eingerahmt sind.
Verwendung von Auswahlwerkzeugen (nur bei den Vertex und Face Modi)
- Ignore Backfaces: Aktivieren Sie dieses Kästchen, um zu
vermeiden, dass versehentlich die Rückseiten ausgewählt werden.
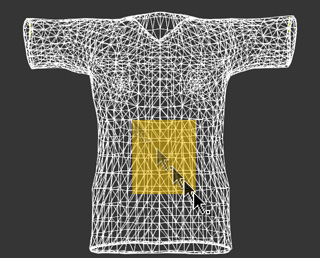
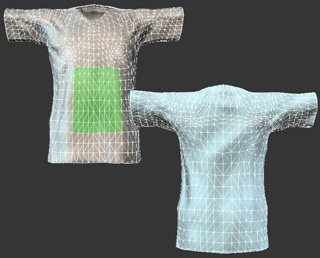
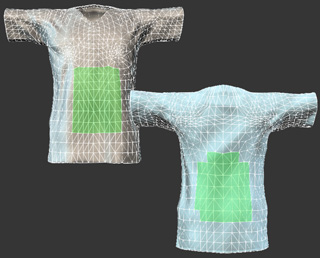
Ziehen Sie ein Feld, um Flächen auszuwählen.
Ignore Backfaces: EIN
Es werden nur die Stirnflächen ausgewählt.Ignore Backfaces: AUS
Die Vorder- und Rückseite werden gemeinsam ausgewählt. - Grow Selection: Klicken Sie auf diesen Button, um die
aktuelle Auswahl zu vergrößern, damit mehr benachbarte Flächen oder
Scheitelpunkte ausgewählt werden können.
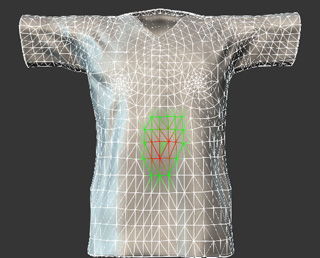
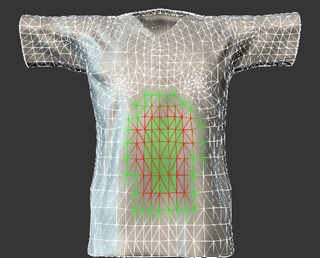
Die ursprüngliche Auswahl.
Es werden mehr Flächen ausgewählt, wenn der Grow Button zweimal geklickt wird.
- Shrink Selection: Klicken Sie auf diese Schaltfläche,
um die aktuelle Auswahl zu verkleinern, damit weniger benachbarte
Flächen oder Scheitelpunkte ausgewählt werden.


Die ursprüngliche Auswahl.
Es werden mehr Flächen ausgewählt, wenn der Shrink Button geklickt wird (5x).
- Mirror Tolerance: Dies ist ein Schwellenwert für die Funktion Mirror Selection.
Je höher der Wert ist, desto mehr symmetrische Flächen oder Scheitelpunkte werden ausgewählt, wenn auf die Schaltfläche Mirror Selected
Button geklickt wird. Erhöhen Sie diesen Wert für die Meshes, die
nicht vollständig symmetrisch sind, um möglichst viele Flächen
spiegeln zu können.

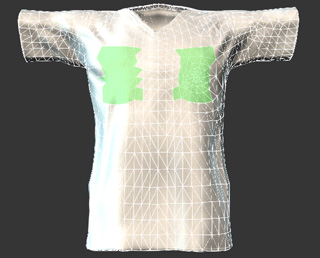
Tolerance: 0
Wenn Sie auf den Button Mirror Selected klicken, werden weniger Flächen an der symmetrischen Seite ausgewählt.Tolerance: 100.00
Wenn Sie auf den Button Mirror Selected klicken, werden mehr Flächen an der symmetrischen Seite ausgewählt. - Mirror Selected: Wenn Sie die symmetrischen Flächen oder Scheitelpunkte auswählen möchten, klicken Sie auf den
Button Mirror Selected
 .
.


Die ursprüngliche Auswahl.
Weitere Flächen werden ausgewählt, wenn der Mirror Selected Button geklickt wird (5x).
- Select Not Conform Vertex: Klicken Sie auf diesen
Button, um automatisch den Scheitelpunkt auszuwählen, der während
der Stoffanpassung (auch bekannt als partial conform)
nicht beeinflusst wird. Bei den aus diesen Scheitelpunkten
zusammengesetzten Objekten handelt es sich meist um Knöpfe oder
Accessoires, die durch den Anpassungsprozess nicht verzerrt werden
sollen.
Im folgenden Beispiel wird die Seitentasche nicht zusammen mit dem Körper angepasst.

Das ursprüngliche Aussehen vor der Veränderung der Körperform.
Die Seitentasche ist nicht an die vergrößerte Taille angepasst.
Um die Seitentasche zu modifizieren, muss diese zuerst ausgewählt werden. Sie können sie jedoch nicht auswählen, ohne den Gürtel im Scene Manager auszuwählen. Daher können Sie den Edit Mesh Modus aktivieren und ihn durch Klicken auf den Button Select Not Conform Vertex auswählen.

Klicken Sie auf Select Not Conform Vertex, um die Seitentasche auszuwählen.
Passen Sie den Scheitelpunkt der Seitentasche an den Gürtel an.
Soft Selection
Soft Selection kann verwendet werden, um die Flächen oder Scheitelpunkte, die die ausgewählten Flächen umgeben, beim Verschieben, Drehen oder Skalieren stufenweise zu beeinflussen.
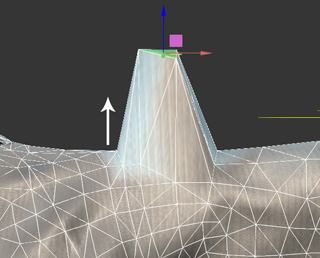
|
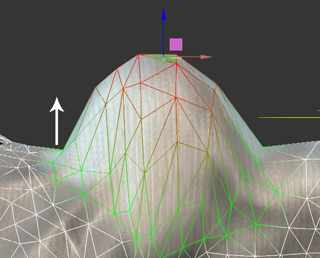
|
|
Soft Selection: AUS |
Soft Selection: EIN |
- Radius: Dieser Wert bestimmt die Größe des Einflussbereichs.
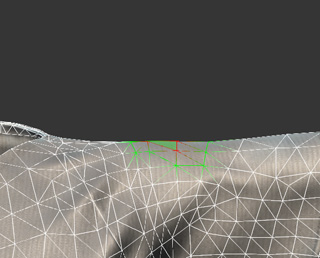
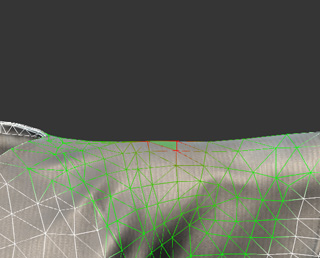
Falloff Radius: 0
Nur die ausgewählten Flächen können bearbeitet werden.Falloff Radius: 10
Der beeinflusste Bereich wird erweitert, indem die ausgewählten Flächen zentriert werden. - Bias: Dieser Wert bestimmt die Größe des Einflussbereichs.
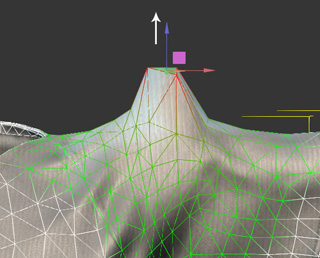
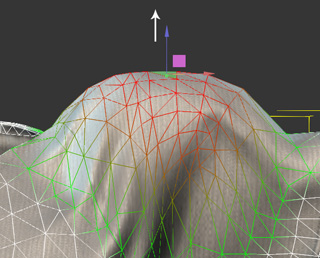
Bias: 0
Die grünen Drahtgitter werden weniger beeinflusst.Bias: 10
Die roten Drahtgitter werden stärker beeinflusst.

