Einführung in die GoZ Benutzeroberfläche (Neu für 4.1)
Von Character Creator zu ZBrush
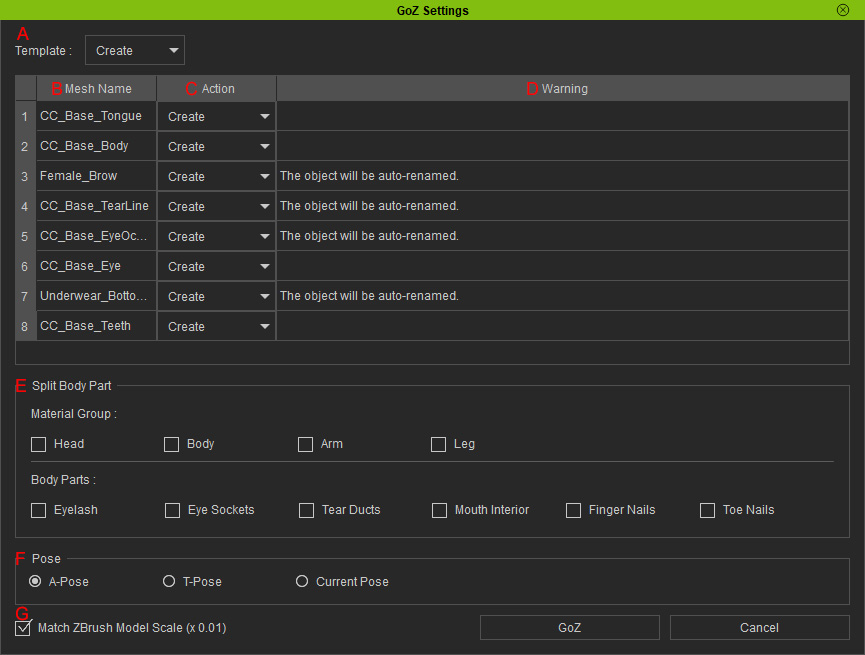
- Template: Verwenden Sie die Aufklappliste, um schnell alle Actions der Elemente in der Liste auf einmal einzustellen.
Die möglichen Einstellungen sind Create, Relink und Custom. Wenn die Actions der Objekte in der Liste von den Vorlagen abweichen, wird die Template automatisch auf Custom umgeschaltet.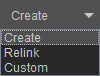
- Mesh Name: Zeigt alle Namen der zum Export ausgewählten Objekte an.
- Action: Verwenden Sie die Dropdown-Liste, um festzulegen, ob das Objekt als neues oder verknüpftes Werkzeug in ZBrush exportiert werden soll.
- Create: Das Objekt wird als neues Tool exportiert. Wenn Sie das Objekt mit dieser Aktion exportieren, wird daher mehr als ein Tool aus diesem Objekt in ZBrush angezeigt.
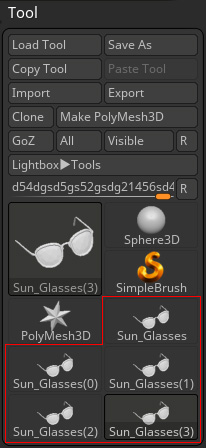
- Relink: Das Objekt wird als verlinktes Tool exportiert. Es wird nur ein Tool im Toolboard in ZBrush angezeigt und bearbeitet.
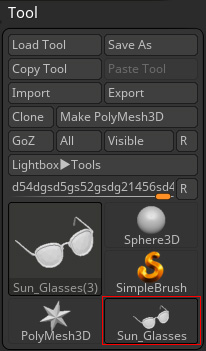
- Die Tool-Dateien für die GoZ-Funktion werden im untenstehenden Pfad gespeichert (standardmäßig):
C:\Users\Public\Pixologic\GoZProjects\Default
- Create: Das Objekt wird als neues Tool exportiert. Wenn Sie das Objekt mit dieser Aktion exportieren, wird daher mehr als ein Tool aus diesem Objekt in ZBrush angezeigt.
- Warning: Zeigt zusätzliche Informationen für Sie an.
- Split Body Part: Exportieren Sie den Charakter in ein ZBrush-Tool als eine Einheit oder als separate Teile. Sie finden
diese im Subtool
Menü in ZBrush.
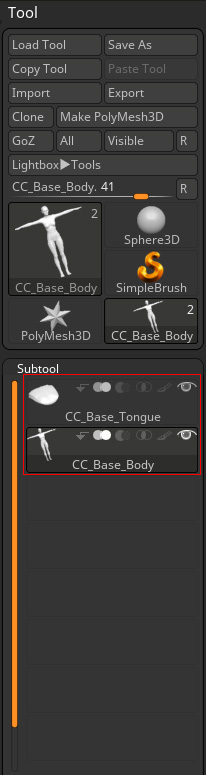
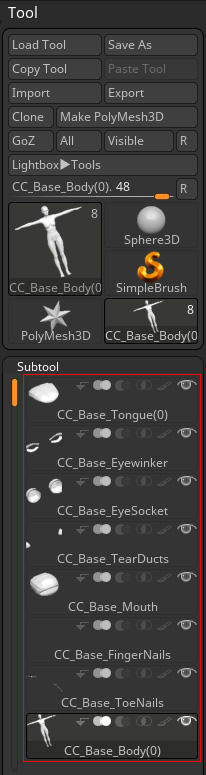
Charakter ist nicht geteilt
Charakter wird in mehrere Teile aufgeteilt.
- Pose: Aktivieren Sie dies, um den Charakter mit T, A oder aktueller Pose an Zbrush zu senden. Wählen Sie den Optionsschalter T-Pose oder A-Pose, um eine erfolgreiche Anpassung zwischen ZBrush und Character Creator zu gewährleisten.
- Match ZBrush Model Scale (x 0.01): Exportiert ein Objekt nach ZBrush, wobei es mit 0,01 multipliziert wird, damit es in ZBrush die richtige Größe hat.
Von ZBrush zu Character Creator
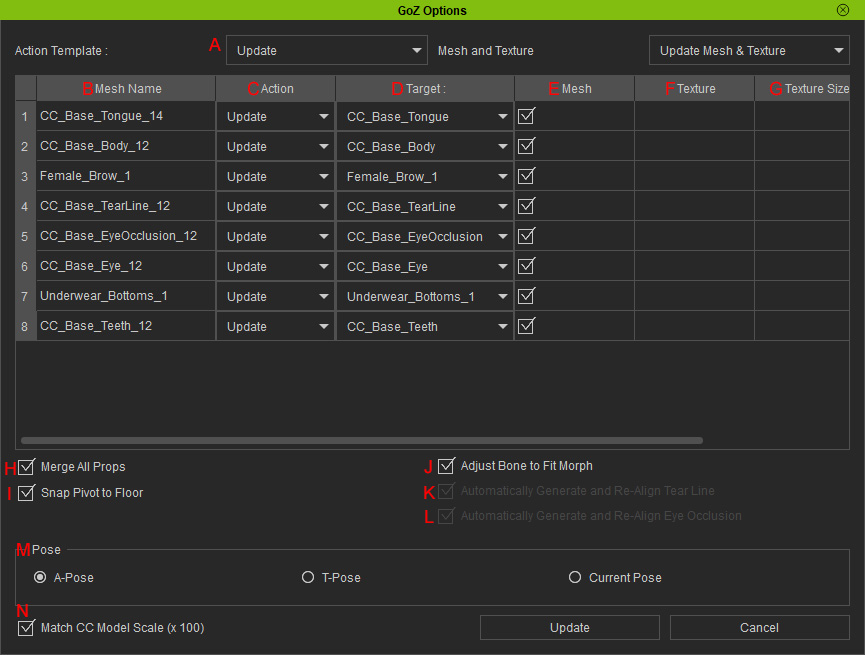
- Action Template: Verwenden Sie diese Dropdown-Liste, um alle Mesh- und / oder Texturfelder der Objekte auf einmal zu aktivieren.
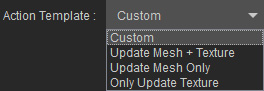
- Update Mesh + Texture: Aktivieren Sie automatisch alle Felder in den Feldern Mesh und Texture.
- Update Mesh Only: Aktivieren Sie automatisch alle Felder in den Mesh Zellen.
- Only Update Texture: Aktivieren Sie automatisch alle Felder in den Texture Zellen.
- Mesh Name: Zeigt die Namen der Objekte an, die an den Character Creator zurückübertragen werden sollen.
- Action: Verwenden Sie die Dropdown-Liste, um festzulegen, ob die ursprünglichen Objekte aktualisiert oder brandneue Accessoires oder Kleidungsstücke erstellt werden sollen.
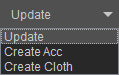
- Target: Diese Dropdown-Liste zeigt alle Modelle mit der gleichen Anzahl von Scheitelpunkten an. Sie können das zu aktualisierende Ziel bestimmen.
- Mesh: Aktivieren oder deaktivieren Sie dieses Feld, um festzulegen, ob das Zielobjekt aktualisiert oder ein neues erstellt werden soll.
- Texture: Aktivieren Sie dieses Feld, um die Texturen, die in ZBrush
auf das Zielobjekt im Character Creator aufgetragen wurden, einzusetzen.
*Beachten Sie, dass die Zelle leer ist, wenn das Zielobjekt mehrere Materialien enthält (z.B. ein Mundobjekt mit Zähnen und Zungenmaterialien). - Texture Size: Legen Sie die Texturauflösung für den Import mit der Dropdown-Liste fest.
- Merge All Props: Aktivieren Sie dieses Kontrollkästchen, um alle Requisiten zu einer einzigen zusammenzuführen.
- Snap Pivot to Floor: Aktivieren Sie dieses Kontrollkästchen, um sicherzustellen, dass der Drehpunkt des Objekts im Mittelpunkt am unteren Rand des Begrenzungsrahmens positioniert ist.
- Adjust Bone to Fit Morph: Der Character Creator modifiziert automatisch Position und Länge der Knochen in Übereinstimmung mit der gemorphten Form des Körpers.
* Beachten Sie, dass Sie alle Meshes des Charakters auswählen müssen, wenn Sie den Charakter mittels GoZ senden möchten, um das Kontrollkästchen zu aktivieren.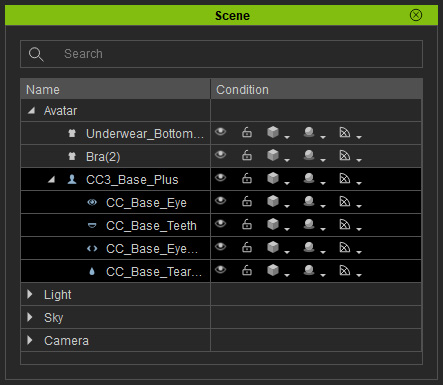
- Automatically Generate and Re-Align Tear Line: Aktivieren Sie dieses Kontrollkästchen, wenn Sie die in ZBrush neu geformten TearLine-Meshes verwerfen möchten. Der Character Creator wird neue für Sie erzeugen.
- Automatically Generate and Re-Align Eye Occlusion: Aktivieren Sie dieses Kontrollkästchen, wenn Sie die in ZBrush neu geformten Occlusion-Meshes verwerfen möchten. Der Character Creator wird neue für Sie erzeugen.
- Pose: Behält die gleiche Pose in Character Creator für den in Zbrush importierten Charakter bei.
- Match CC Model Scale (x 100): Importiert das Objekt aus ZBrush und skaliert es um 100, um seine Originalgröße im Character Creator beizubehalten.

